Як автоматично згенерувати номер рахунку-фактури в Excel?
Як ми знаємо, номери рахунків-фактур є послідовними. Якщо ми вводимо номери рахунків-фактур вручну, ми можемо забути номер рахунку-фактури минулого разу, коли ми використовували, і отримати перекриваючий номер для нового рахунку-фактури в Excel. У цій статті я представив два методи автоматичного створення номерів рахунків-фактур у програмі Excel.
- Додайте автоматично генератор номерів рахунків-фактур в Excel
- Додайте номер рахунку-фактури за допомогою функції вставки порядкового номера від KTE
Додайте автоматично генератор номерів рахунків-фактур в Excel
1. Створіть нову книгу або відкрийте книгу, і ви автоматично додасте номер рахунку.
2. Знайдіть порожню комірку та введіть початковий номер номерів рахунків-фактур. У нашому випадку введіть 10000 у комірку D2.
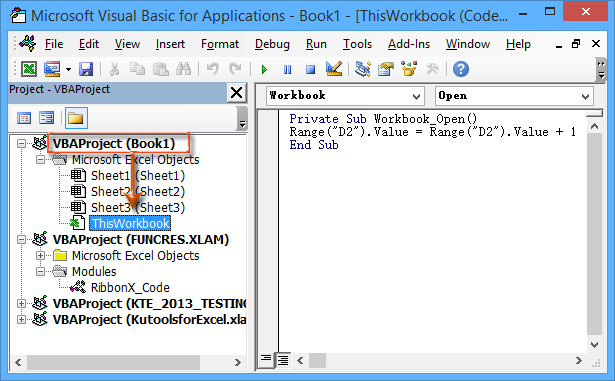
3. Відкрийте діалогове вікно Microsoft Visual Basic for Applications, натиснувши інший + F11 одночасно, а потім розгорніть VBAProject (поточна книга), і двічі клацніть на ThisWorkbook. Дивіться знімок екрана зліва:
Примітка: У нашому випадку ми двічі клацаємо на ThisWorkbook під VBAProject (Книга1).
4. Вставте наступний код у вікно, що відкриється.
VBA: Генератор голосових чисел
Private Sub Workbook_Open()
Range("D2").Value = Range("D2").Value + 1
End SubПримітка: Змінити D2 до вказаної комірки, в якій ви ввели початковий номер номера рахунку-фактури крок 2.
5. На додаток до того, щоб зробити цілі числа як номер рахунку-фактури, ми можемо перевірити наші номери рахунків-фактур за допомогою таких формул:
| Ні. | Formula | Номери рахунків-фактур |
| 1 | = "Ім'я компанії" & ТЕКСТ (СЬОГОДНІ (), "yymmdd") & D2 | Назва компанії141209100000 |
| 2 | = "CompanyName" & TEXT (TODAY (), "0") & D2 | Назва компанії41982100000 |
| 3 | = "Ім'я компанії" & ТЕКСТ (ЗАРАЗ (), "MMDDHHMMSS") & D2 | Назва компанії1209095819100000 |
| 4 | = "Ім'я компанії" & ТЕКСТ (ЗАРАЗ (), "0") & D2 | Назва компанії41982100000 |
| 5 | = "CompanyName" & RANDBETWEEN (100000,999999) & D2 | Назва компанії448685100000 |
 |
Формула занадто складна, щоб запам'ятати? Збережіть формулу як автоматичний запис тексту для повторного використання лише одним клацанням у майбутньому! Детальніше ... Безкоштовне випробування |
примітки:
(1) Змініть D2 до комірки, яку ви ввели початковий номер рахунку-фактури у наведених вище формулах, і змініть Назва компанії до тексту, який потрібно відобразити у номерах рахунків-фактур.
(2) Введіть одну з наведених вище формул у клітинку, в якій ви автоматично отримаєте номер рахунку, та натисніть
Що натомість? Створіть віртуальну версію себе у
ключ
6. Зберегти поточну книгу:
A. У програмі Excel 2013 клацніть на філе > зберегти (Або Зберегти як)> комп'ютер> перегорнути;
Б. У програмах Excel 2007 та 2010 клацніть на філе / Кнопка Office > зберегти (Або Зберегти як).
7. У діалоговому вікні Зберегти як, будь-ласка, виконайте такі дії:
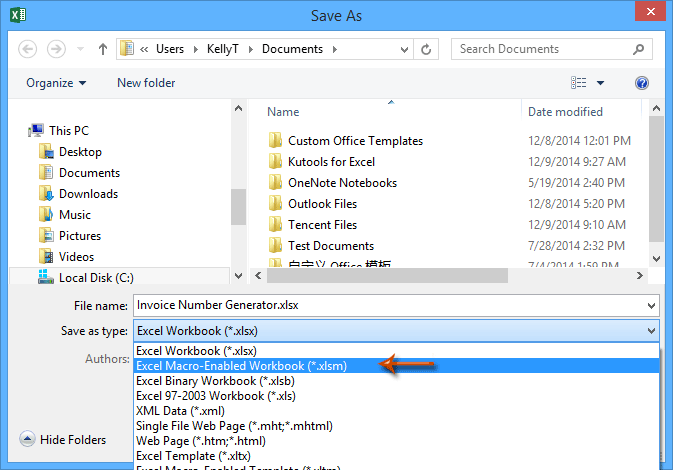
(1) Введіть назву для цієї книги в Файл коробка;
(2) Клацніть на Зберегти як і вкажіть Книга Excel з підтримкою макросів (* .xlsm) зі спадного списку;
(3) Клацніть, щоб відкрити папку, в якій ви збережете цю книгу;
(4) Клацніть на зберегти кнопки.
Відтепер щоразу, коли ви відкриваєте книгу Генератора номерів рахунків-фактур, номер рахунку-фактури на 1 більше, ніж коли ви відкривали книгу останнього разу. Зверніть увагу, що перед тим, як кожного разу закривати книгу, її потрібно зберігати.
Додайте номер рахунку-фактури за допомогою функції вставки порядкового номера від KTE
Ви можете помітити, що перший спосіб вимагає, щоб номер рахунка-фактури отримувався лише у зазначеній книзі. Що ще гірше, як тільки ви забудете зберегти вказану книгу перед закриттям, номер рахунку-фактури буде збігатися. Але з Kutools для ExcelАвтора Вставте номери послідовностей Ви можете вставити унікальний та послідовний номер рахунку-фактури незалежно від того, яку книгу ви використовуєте.
Kutools для Excel - Доповніть Excel понад 300 основними інструментами. Насолоджуйтесь повнофункціональною 30-денною БЕЗКОШТОВНОЮ пробною версією без кредитної картки! Get It Now
1. Виділіть клітинку, в яку ви отримаєте номер рахунку-фактури, а потім натисніть на Кутулс > Insert > Вставте порядковий номер.
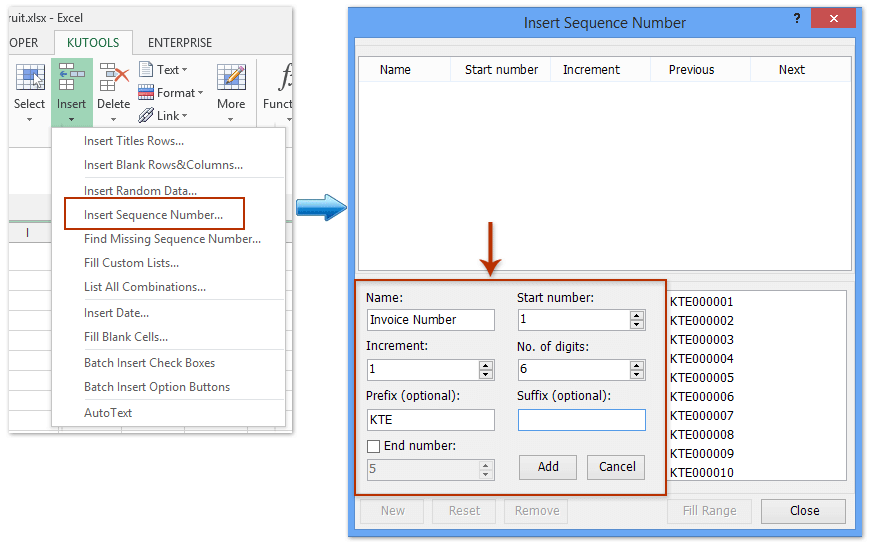
2. У діалоговому вікні Вставити номер послідовності клацніть на Нові , а потім в області редагування номера порядкових номерів, що розширюється, виконайте такі дії (див. скріншот вище):
(1) В Назва послідовності введіть ім'я для нової назви послідовності, наприклад Номер накладної.
(2) В Збільшення поле, введіть 1;
(3) В Префікс (необов’язково) у полі введіть назву вашої компанії або інший текст, який ви будете показувати на початку номера рахунку;
(4) В Стартовий номер введіть початковий номер номера рахунку-фактури, наприклад 10000 or 1;
(5) В Кількість цифр , вкажіть цифри, наприклад 6;
(6) Клацніть на додавати кнопки.
3. Тримайте вибрану нову створену послідовність і клацніть на Діапазон заповнення кнопку, а потім натисніть кнопку близько кнопки.
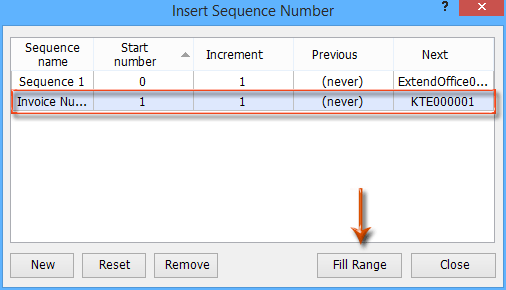
Незалежно від того, в якій книзі ви це застосовуєте Вставте порядковий номер функція, вона створить номер рахунку-фактури, який на 1 більше, ніж останній раз, коли ви застосовували цю функцію. Натисніть, щоб дізнатись більше про це Функція «Вставити порядковий номер» Kutools для Excel
Kutools для Excel - Доповніть Excel понад 300 основними інструментами. Насолоджуйтесь повнофункціональною 30-денною БЕЗКОШТОВНОЮ пробною версією без кредитної картки! Get It Now
Демонстрація: додайте номер рахунку-фактури за допомогою функції вставки порядкового номера від KTE
Вставте унікальні та послідовні номери рахунків-фактур у кілька книг
Здебільшого ми можемо вставляти послідовні номери рахунків-фактур лише за формулами чи іншими методами в один аркуш або одну книгу. Але, з потужними Вставте порядкові номери функція Kutools для Excel, ви можете легко вставляти унікальні та послідовні номери рахунків-фактур у декілька робочих книг.
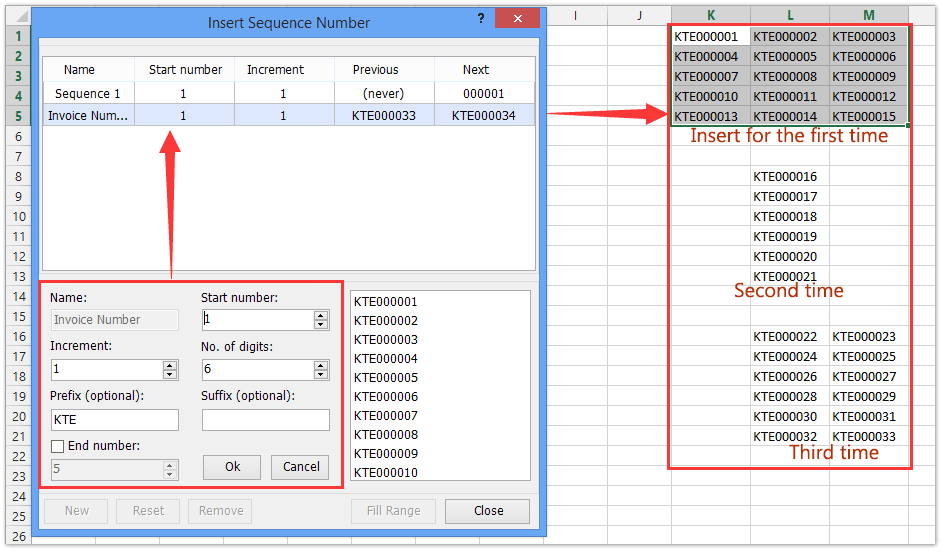
Легко знаходите та вставляйте всі відсутні порядкові номери (номери рахунків-фактур) до списку в Excel
Як ми знаємо, номери рахунків-фактур зазвичай є послідовними. Але іноді деякі номери рахунків-фактур можуть бути відсутні через помилку. Kutools для Excel Знайдіть відсутній порядковий номер Утиліта може допомогти вам знайти та вставити всі відсутні рахунки-фактури, а також виділити рядки або вставити порожні рядки, коли також зустрічаєтесь із відсутніми номерами рахунків-фактур.
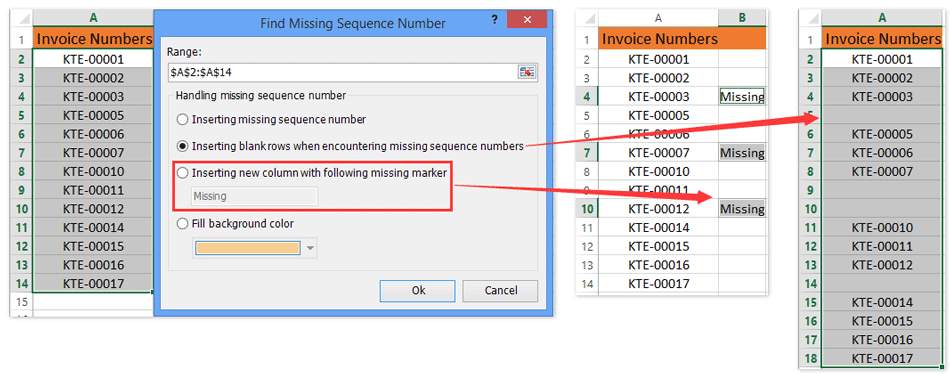
Найкращі інструменти продуктивності офісу
Покращуйте свої навички Excel за допомогою Kutools для Excel і відчуйте ефективність, як ніколи раніше. Kutools для Excel пропонує понад 300 додаткових функцій для підвищення продуктивності та економії часу. Натисніть тут, щоб отримати функцію, яка вам найбільше потрібна...

Вкладка Office Передає інтерфейс із вкладками в Office і значно полегшує вашу роботу
- Увімкніть редагування та читання на вкладках у Word, Excel, PowerPoint, Publisher, Access, Visio та Project.
- Відкривайте та створюйте кілька документів на нових вкладках того самого вікна, а не в нових вікнах.
- Збільшує вашу продуктивність на 50% та зменшує сотні клацань миші для вас щодня!
