Як вставити кілька зображень і змінити їх розмір одночасно в Excel?
Нам легко вставити одне зображення в Excel, але якщо вам потрібно вставити кілька зображень одночасно, щоб це заощадило багато часу, як ви могли це зробити?
- Вставте декілька зображень та змініть їх розмір за допомогою функції Вставити зображення
- Вставте декілька зображень та змініть їх розмір за допомогою OneNote
- Вставте кілька зображень в Excel із кодом VBA
- Вставте кілька зображень і автоматично налаштуйте їх за допомогою Kutools для Excel
- Вставте кілька зображень, які відповідають їхнім назвам за допомогою Kutools для Excel
Вставте декілька зображень та змініть їх розмір за допомогою функції Вставити зображення
Ми можемо вставити кілька зображень масово за допомогою функції (Вставити) Зображення в Excel, а потім одночасно змінити їх розмір. Будь ласка, виконайте наступне:
1. На аркуші натисніть Insert > Картинка.

2. У діалоговому вікні Вставити зображення, будь ласка, відкрийте папку, що містить картинки, які ви вставите, виберіть кілька зображень, скільки вам потрібно, і натисніть на Insert кнопку. Дивіться знімок екрана:
примітки: Холдинг Ctrl клавіше, ви можете вибрати кілька сусідніх зображень, клацаючи по одному; проведення Shift клавіше, можна вибрати кілька сусідніх зображень, натиснувши перше та останнє зображення.

Тепер малюнки вставляються навалом і складаються на аркуші.
3. Залиште ці зображення вибраними та змініть їх розмір, ввівши новий номер в обидва ширина та висота коробки в Розмір група на сформований вкладку. Дивіться знімок екрана:

Тепер усі вставлені картинки одночасно змінюються до однакового розміру.

4. В даний час вам потрібно вручну перемістити кожне зображення окремо у відповідне місце.

примітки: Якщо накладаються десятки фотографій, переміщення їх вручну відповідно до місць буде досить трудомістким.
Пакетна вставка кількох зображень, що відповідають вмісту комірок у Excel
Команда Імпорт зображень відповідності Функція Kutools для Excel, є фантастичним інструментом, який може пакетно імпортувати та вставляти кілька зображень на основі вмісту комірки, а також легко змінювати розмір імпортованих зображень відповідно до розміру комірки або до вказаного розміру.

Kutools для Excel - Доповніть Excel понад 300 основними інструментами. Насолоджуйтесь повнофункціональною 30-денною БЕЗКОШТОВНОЮ пробною версією без кредитної картки! Get It Now
Вставте декілька зображень та змініть їх розмір за допомогою OneNote
Щоб уникнути переміщення малюнків, що складаються один за одним, цей метод вводить ще одну хитрість, щоб вставити кілька зображень за допомогою OneNote. Будь ласка, виконайте наступне:
1. Запустіть OneNote і створіть нову сторінку. А потім клацніть Insert > Картинка.

2. У діалоговому вікні Вставити зображення, будь ласка, відкрийте папку, що містить картинки, які ви вставите, виберіть кілька зображень, скільки вам потрібно, і натисніть на Insert кнопку. Дивіться знімок екрана:
примітки: Холдинг Ctrl клавіше, ви можете вибрати кілька сусідніх зображень, клацаючи по одному; проведення Shift клавіше, можна вибрати кілька сусідніх зображень, натиснувши перше та останнє зображення.


3. Прес Ctrl + A клавіші, щоб вибрати всі вставлені картинки в OneNote, а потім натисніть Ctrl + C клавіші для їх копіювання.
4. Перейдіть на робочий аркуш у Excel і натисніть Ctrl + V клавіші для вставки зображень на аркуші. Тепер всі картинки вставляються вертикально, як показано на лівому скріншоті.
5. Виберіть будь-яке із зображень і натисніть Ctrl + A клавіші, щоб вибрати їх усіх. Потім змініть розмір малюнків масово, ввівши нові цифри в обидва ширина та висота коробки в Розмір група на сформований вкладку. Дивіться знімок екрана:

Тепер усі вказані зображення вставляються в Excel і масово змінюються до однакового розміру.
Вставте кілька зображень в Excel із кодом VBA
За допомогою наведеного нижче коду VBA ви можете вставляти декілька зображень у клітинку файлу Excel за коміркою.
1. Виберіть першу комірку діапазону призначення, куди потрібно вставити зображення.
2. Утримуйте клавішу ALT + F11 і відкриває Microsoft Visual Basic для додатків вікна.
3. Клацання Insert > Модуліта вставте наступний макрос у Вікно модуля.
Sub InsertPictures()
'Update 20140513
Dim PicList() As Variant
Dim PicFormat As String
Dim Rng As Range
Dim sShape As Shape
On Error Resume Next
PicList = Application.GetOpenFilename(PicFormat, MultiSelect:=True)
xColIndex = Application.ActiveCell.Column
If IsArray(PicList) Then
xRowIndex = Application.ActiveCell.Row
For lLoop = LBound(PicList) To UBound(PicList)
Set Rng = Cells(xRowIndex, xColIndex)
Set sShape = ActiveSheet.Shapes.AddPicture(PicList(lLoop), msoFalse, msoCTrue, Rng.Left, Rng.Top, Rng.Width, Rng.Height)
xRowIndex = xRowIndex + 1
Next
End If
End Sub
4. Потім натисніть F5 ключ для запуску цього коду.
5. У діалоговому вікні "Відкрити" відкрийте папку, яка містить картинки, які ви хочете вставити, виберіть кілька вставлених зображень і натисніть відкритий кнопку. І всі вибрані зображення були імпортовані у ваш вибір на основі розміру комірки. Дивіться знімок екрана:
 |
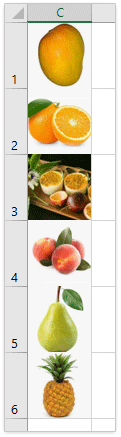 |
Вставте кілька зображень і автоматично налаштуйте їх за допомогою Kutools для Excel
Kutools для ExcelАвтора Імпорт зображень Утиліта може допомогти вам швидко вставити кілька зображень в Excel на основі розміру комірки або розміру зображення. Ви також можете вказати висоту та ширину зображень, як вам потрібно.
Kutools для Excel - Доповніть Excel понад 300 основними інструментами. Насолоджуйтесь повнофункціональною 30-денною БЕЗКОШТОВНОЮ пробною версією без кредитної картки! Get It Now
1. Клацання Kutools Plus > Імпорт-експорт > Імпорт зображень, див. скріншот:

2, в Імпорт зображень діалогове вікно, будь-ласка, зробіть наступне:
(1) Вкажіть порядок відображення зображень із Імпортне замовлення випадаючий список, ви можете вибрати Заповнюйте вертикально клітинку за коміркою or Заповнюйте горизонтально клітинку за коміркою.
(2) Клацніть додавати , щоб вибрати файли зображень або папку, щоб додати зображення до списку Зображення. І всі вибрані вами фотографії будуть перераховані у вікні списку.
(3) Клацніть на Розмір імпорту кнопка;

|
3. Зараз у Імпортувати розмір зображення діалогове вікно, ви можете вибрати розмір зображення відповідно до ваших потреб. Дивіться знімок екрана: 4. Вказавши розмір зображення, натисніть OK щоб закрити це діалогове вікно і повернутися до Імпорт зображень діалог, клацніть Імпортувати , щоб імпортувати зображення. 5. У новому діалоговому вікні Імпорт зображень виберіть першу клітинку цільового діапазону, до якого ви вставите зображення, та натисніть на OK кнопки. Наразі всі вибрані вами фотографії були вставлені у ваші комірки з активної комірки вертикально або горизонтально. Дивіться знімок екрана праворуч: |
 |
Команда Імпорт зображень Функція Kutools для Excel призначена для одночасного вставлення пакету зображень із відповідним розміром клітинки, указаним розміром або власними розмірами зображень у Excel. Отримайте безкоштовну пробну версію!
Вставте кілька зображень, які відповідають їхнім назвам за допомогою Kutools для Excel
Kutools для Excel також підтримує драматичний Імпорт зображень відповідності функція, яка відповідає зображенням та вмісту комірок та вставляє відповідні картинки лише масово в Excel.
Kutools для Excel - Доповніть Excel понад 300 основними інструментами. Насолоджуйтесь повнофункціональною 30-денною БЕЗКОШТОВНОЮ пробною версією без кредитної картки! Get It Now
1. Виділіть клітинки з іменами зображення, до яких потрібно вставити відповідні картинки, та натисніть Kutools Plus > Імпорт-експорт > Імпорт зображень відповідності. див. скріншот:

2. У діалоговому вікні "Імпорт зображень відповідності", що з'явилося, виконайте такі дії:
(1) Вкажіть порядок відображення зображень із Імпортне замовлення випадаючий список;
(2) Клацніть додавати , щоб додати зображення у вікно зі списком зображень. Для вашої інформації будуть перераховані лише відповідні картинки.
(3) Потім натисніть Розмір імпорту кнопки.

|
3. Зараз у Імпортувати розмір зображення Ви можете вибрати розмір зображення, що відповідає вашим потребам, і натиснути на Ok кнопку. Дивіться знімок екрана: 4. Тепер ви повертаєтесь до Імпорт зображень діалог, клацніть Імпортувати , щоб імпортувати зображення. 5. У спливаючому діалоговому вікні Імпорт зображень відповідності вкажіть першу клітинку цільового діапазону, до якого ви вставите зображення, та натисніть OK кнопку. Дивіться знімок екрана: Поки що всі картинки вставляються в клітинки на основі їх відносних назв. Дивіться знімок екрана праворуч: |
 |
Команда Імпорт зображень відповідності функція Kutools для Excel може допомогти користувачам Excel швидко фільтрувати зображення на основі значень клітинок, а потім вставляти ці зображення масово. Крім того, ці відповідні зображення можна автоматично змінити до вказаного розміру або розміру комірки. Отримайте безкоштовну пробну версію!
Демонстрація: вставте кілька зображень та одночасно змініть їх розмір у програмі Excel
Kutools для Excel включає більше 300 зручних інструментів для Excel, які можна спробувати без обмежень протягом 30 днів. Безкоштовна пробна версія зараз! Купити зараз!
Статті по темі
Як змінити розмір малюнків, щоб розмістити комірки в Excel?
Як змінити розмір кількох комірок, щоб швидко помістити зображення над ними в Excel?
Найкращі інструменти продуктивності офісу
Покращуйте свої навички Excel за допомогою Kutools для Excel і відчуйте ефективність, як ніколи раніше. Kutools для Excel пропонує понад 300 додаткових функцій для підвищення продуктивності та економії часу. Натисніть тут, щоб отримати функцію, яка вам найбільше потрібна...

Вкладка Office Передає інтерфейс із вкладками в Office і значно полегшує вашу роботу
- Увімкніть редагування та читання на вкладках у Word, Excel, PowerPoint, Publisher, Access, Visio та Project.
- Відкривайте та створюйте кілька документів на нових вкладках того самого вікна, а не в нових вікнах.
- Збільшує вашу продуктивність на 50% та зменшує сотні клацань миші для вас щодня!



