Як змінити розмір малюнків, щоб розмістити комірки в Excel?
Звичайно вставлені картинки плавають над клітинками, і більшу частину часу одна картинка охоплює багато комірок. Якщо на аркуші є велика кількість зображень, можливо, ви захочете помістити кожне зображення в одну клітинку. Але як з цим боротися? Насправді, є кілька хитрих способів, які допоможуть нам швидко змінити розмір картинок відповідно до розміру комірок.
Змініть розмір вибраного зображення, щоб вмістити одну клітинку за допомогою VB Macro
Змініть розмір вставлених зображень, щоб відповідати клітинкам за допомогою Kutools для Excel
 Змініть розмір вибраного зображення, щоб вмістити одну клітинку за допомогою VB Macro
Змініть розмір вибраного зображення, щоб вмістити одну клітинку за допомогою VB Macro
Ми можемо застосувати макроси VB, щоб змінити розмір вибраного зображення відповідно до однієї комірки, але не вручну змінювати розмір зображення по ширині та висоті. Ви можете зробити це, виконавши такі дії:
Крок 1: Вставте зображення на робочий аркуш і виберіть малюнок, розмір якого буде змінено відповідно до однієї комірки.
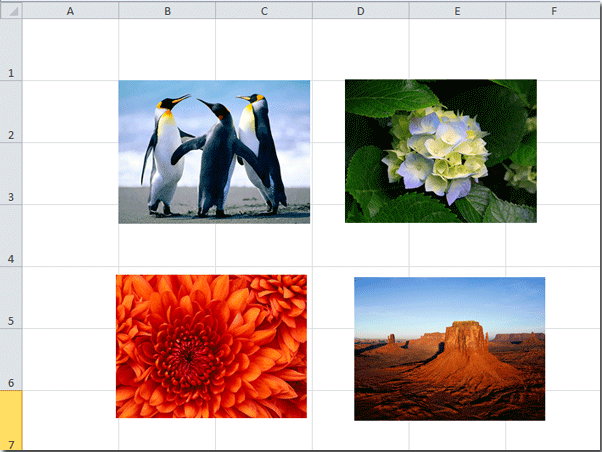
Крок 2: утримуйте клавішу ALT + F11 і відкриває Microsoft Visual Basic для додатків вікна.
Крок 3: клацніть Insert > Модуліта вставте наступний макрос у вікно модуля.
VBA: Змініть розмір вибраного зображення відповідно до клітинки.
Public Sub FitPic()
On Error GoTo NOT_SHAPE
Dim PicWtoHRatio As Single
Dim CellWtoHRatio As Single
With Selection
PicWtoHRatio = .Width / .Height
End With
With Selection.TopLeftCell
CellWtoHRatio = .Width / .RowHeight
End With
Select Case PicWtoHRatio / CellWtoHRatio
Case Is > 1
With Selection
.Width = .TopLeftCell.Width
.Height = .Width / PicWtoHRatio
End With
Case Else
With Selection
.Height = .TopLeftCell.RowHeight
.Width = .Height * PicWtoHRatio
End With
End Select
With Selection
.Top = .TopLeftCell.Top
.Left = .TopLeftCell.Left
End With
Exit Sub
NOT_SHAPE:
MsgBox "Select a picture before running this macro."
End SubКрок 4: Натисніть кнопку F5 ключ для запуску цього макросу.
Крок 5: Повторіть кроки вище, щоб змінити розмір інших зображень відповідно до однієї комірки.
Тепер розмір усіх вставлених зображень змінено та поміщається в клітинки. Дивіться наступний знімок екрана:
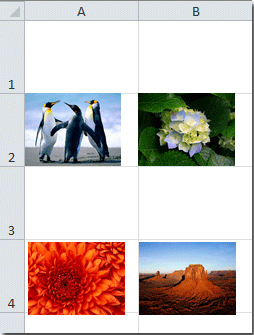
примітки: Ви можете одночасно змінити розмір лише одного зображення. Якщо одночасно вибрати кілька зображень, з’явиться діалогове вікно попередження.
 Змініть розмір вставлених зображень, щоб відповідати клітинкам за допомогою Kutools для Excel
Змініть розмір вставлених зображень, щоб відповідати клітинкам за допомогою Kutools для Excel
Якщо у вас є Kutools для Excel встановлений, ви можете застосувати його Імпорт зображень інструмент для зміни розміру всіх зображень відповідно до клітинок або з фіксованою висотою під час вставки зображень.
Kutools для Excel включає більше 300 зручних інструментів Excel. Безкоштовно спробувати без обмежень протягом 30 днів. Отримати зараз.
Крок 1: Виділіть клітинки діапазону, куди потрібно вставити зображення, та клацніть на підприємство >Імпорт-експорт > Імпорт зображень. Дивіться наступний знімок екрана:
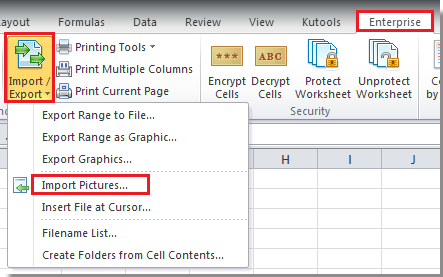
Крок 2: у Імпорт зображень діалоговому вікні, виберіть порядок вставки у розкривному списку та натисніть додавати , щоб додати потрібні фотографії з файлу або папки, а потім натисніть Розмір кнопку. Дивіться знімок екрана:

Крок 3: Перевірте Відповідний розмір комірки варіант. Потім клацніть Ok > Імпортувати щоб закрити діалоги. Дивіться знімок екрана:
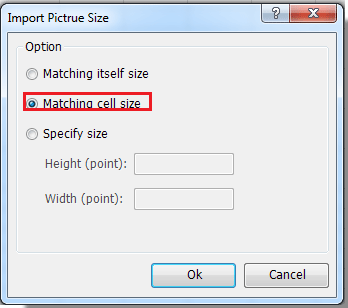
Тепер ви можете бачити, що картинки вставляються відповідно до клітинок.
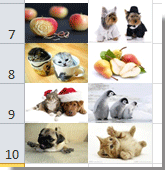
примітки: Ви також можете вказати висоту та ширину комірки на кроці 3, щоб змінити розмір зображень.
Якщо ви хочете дізнатися більше про це Імпортувати зображення функція, будь ласка, відвідайте тут.
Пов'язані статті:
Як змінити розмір кількох комірок, щоб швидко помістити зображення над ними в Excel?
Найкращі інструменти продуктивності офісу
Покращуйте свої навички Excel за допомогою Kutools для Excel і відчуйте ефективність, як ніколи раніше. Kutools для Excel пропонує понад 300 додаткових функцій для підвищення продуктивності та економії часу. Натисніть тут, щоб отримати функцію, яка вам найбільше потрібна...

Вкладка Office Передає інтерфейс із вкладками в Office і значно полегшує вашу роботу
- Увімкніть редагування та читання на вкладках у Word, Excel, PowerPoint, Publisher, Access, Visio та Project.
- Відкривайте та створюйте кілька документів на нових вкладках того самого вікна, а не в нових вікнах.
- Збільшує вашу продуктивність на 50% та зменшує сотні клацань миші для вас щодня!

