Як змінити розмір кількох комірок, щоб швидко помістити зображення в Excel?
Як ми знаємо, Microsoft Excel підтримує автоматичне зменшення розміру висоти рядка та ширини стовпця комірки відповідно до заповненого вмісту, наприклад, довгого текстового рядка. Однак команда AutoFit Row Height Height (Висота рядка) та AutoFit (Ширина стовпця) не є дійсними для зображення, оскільки вставлене зображення не містить певної комірки.
Змініть розмір комірок, щоб розмістити зображення за допомогою VBA
Змінюйте розмір зображень відповідно до клітинок за допомогою Kutools для Excel ![]()
Змініть розмір комірок, щоб розмістити зображення за допомогою VBA
Припустимо, що на аркуші є дві великі картинки, див. Наступний знімок екрана. Хтось може захотіти змінити розмір комірки, щоб розмістити зображення над коміркою. Але як це реалізувати?

Звичайно, ви можете автоматично змінити розмір кожної комірки, щоб розмістити зображення над ними. Однак це може бути нудним та трудомістким процесом для багатьох знімків. Насправді ми можемо застосувати макрос VB, щоб змінити розмір усіх комірок, щоб розмістити зображення над ними. Ви можете зробити це, виконавши такі дії:
Крок 1: утримуйте клавішу ALT + F11 і відкриває Microsoft Visual Basic для додатків вікна.
Крок 2: клацніть Insert > Модуліта вставте наступний макрос у вікно модуля.
VBA: Змініть розмір кількох комірок відповідно до їх зображень.
Sub ResizePictureCells()
For Each Picture In ActiveSheet.DrawingObjects
PictureTop = Picture.Top
PictureLeft = Picture.Left
PictureHeight = Picture.Height
PictureWidth = Picture.Width
For N = 2 To 256
If Columns(N).Left > PictureLeft Then
PictureColumn = N - 1
Exit For
End If
Next N
For N = 2 To 65536
If Rows(N).Top > PictureTop Then
PictureRow = N - 1
Exit For
End If
Next N
Rows(PictureRow).RowHeight = PictureHeight
Columns(PictureColumn).ColumnWidth = PictureWidth * (54.29 / 288)
Picture.Top = Cells(PictureRow, PictureColumn).Top
Picture.Left = Cells(PictureRow, PictureColumn).Left
Next Picture
End SubКрок 3: Натисніть кнопку F5 ключ для запуску цього макросу.
Тепер на поточному аркуші, якщо є зображення, клітинка під зображенням буде змінена відповідно до зображення над ним. Дивіться наступний знімок екрана:
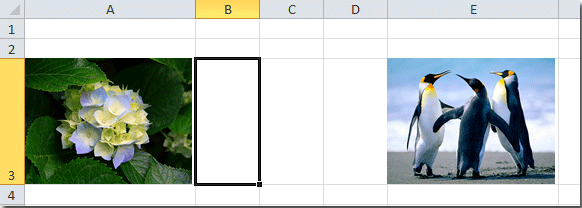
Змінюйте розмір зображень відповідно до клітинок за допомогою Kutools для Excel
Якщо ви налаштували розмір комірок, як показано на знімку екрана, а потім ви хочете імпортувати та змінити розмір зображень відповідно до розмірів комірок, як ви можете швидко це зробити? В цьому випадку, Kutools для Excel's Імпортуйте Pictrues Утиліта допоможе вам легко впоратися з цією роботою.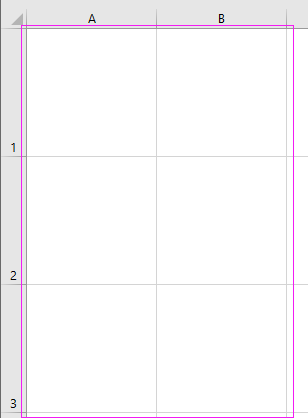
| Kutools для Excel, з більш ніж 120 зручні функції, полегшує вам роботу. | ||
після установки Kutools для Excel, виконайте наведені нижче дії:(Безкоштовно завантажте Kutools для Excel зараз!)
1. клацання підприємство > Імпорт-експорт > Імпорт зображень. Дивіться знімок екрана: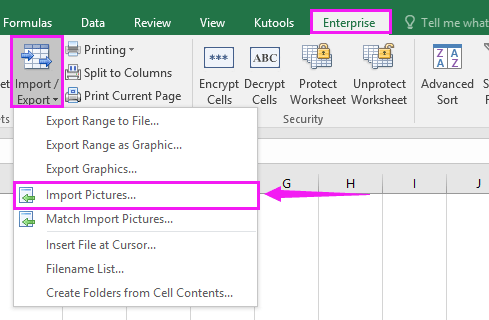
2. У вискакуванні Імпорт зображень У діалоговому вікні ви можете вказати порядок імпорту першим у Імпортне замовлення і натисніть кнопку додавати , щоб додати фотографії з папки або у вигляді файлів по одному, тоді ви зможете побачити список зображень у Картинка розділ. Дивіться знімок екрана: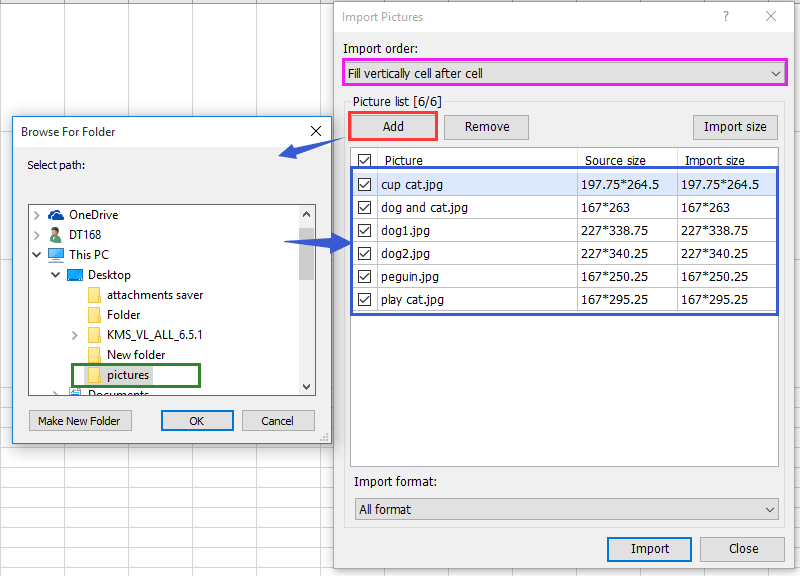
3 Потім натисніть Імпортувати кнопку, щоб показати Імпортувати розмір зображення діалогове вікно, потім перевірте Відповідний розмір комірки варіант. Дивіться знімок екрана: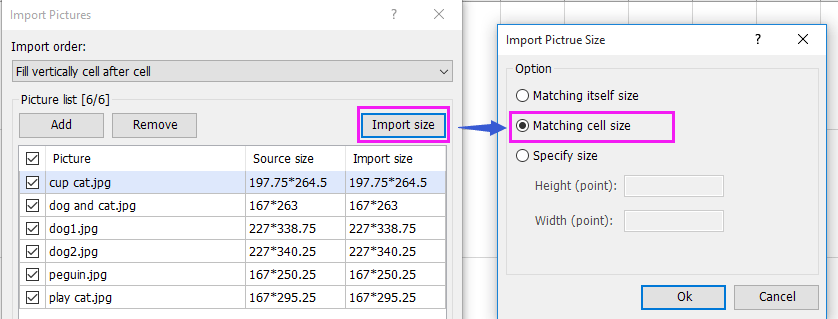
4. клацання OK > Імпортувати для відображення діалогового вікна для вибору комірок, які потрібно імпортувати. Дивіться знімок екрана:
5. клацання OK, і тепер усі перкурси імпортуються в клітини і змінюють їх розміри, щоб розмістити клітини.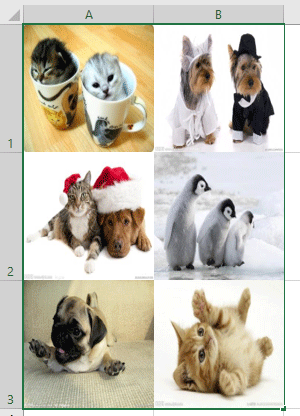
Імпорт зображень відповідає розміру комірки
Пов'язані статті:
Як вставити декілька зображень у комірку в Excel?
Найкращі інструменти продуктивності офісу
Покращуйте свої навички Excel за допомогою Kutools для Excel і відчуйте ефективність, як ніколи раніше. Kutools для Excel пропонує понад 300 додаткових функцій для підвищення продуктивності та економії часу. Натисніть тут, щоб отримати функцію, яка вам найбільше потрібна...

Вкладка Office Передає інтерфейс із вкладками в Office і значно полегшує вашу роботу
- Увімкніть редагування та читання на вкладках у Word, Excel, PowerPoint, Publisher, Access, Visio та Project.
- Відкривайте та створюйте кілька документів на нових вкладках того самого вікна, а не в нових вікнах.
- Збільшує вашу продуктивність на 50% та зменшує сотні клацань миші для вас щодня!

