Як зберегти вкладення, не відкриваючи електронну пошту в Outlook?
Можливо, вам часто доведеться зберігати вкладення з отриманих електронних листів на диски комп'ютера. Зберегти вкладення чи всі вкладення з електронного повідомлення легко, але як зберегти вкладення з кількох електронних листів одночасно? Зазвичай вам потрібно неодноразово відкривати електронні листи та зберігати вкладення. Чи є якісь хитрощі, щоб позбутися багаторазових операцій? Тут методи в цьому посібнику можуть вам допомогти.
Зберігайте вкладення з одного або декількох листів, не відкриваючи код VBA
Зберігайте вкладення з одного або декількох листів, не відкриваючи їх за допомогою чудового інструменту
Зберігайте вкладення з одного або декількох листів, не відкриваючи код VBA
Наведений нижче код VBA може допомогти одночасно зберігати вкладення з одного або декількох електронних листів, не відкриваючи електронні листи в Outlook. Будь ласка, виконайте наступне.
1. Виберіть електронний лист або кілька електронних листів, в які ви будете зберігати вкладення, натисніть інший + F11 ключі, щоб відкрити Microsoft Visual Basic для додатків вікна.
2. Розгорніть Об'єкти Microsoft Outlook , двічі клацніть на ThisOutlookSession відкрити код вікно, а потім скопіюйте в нього код VBA нижче.
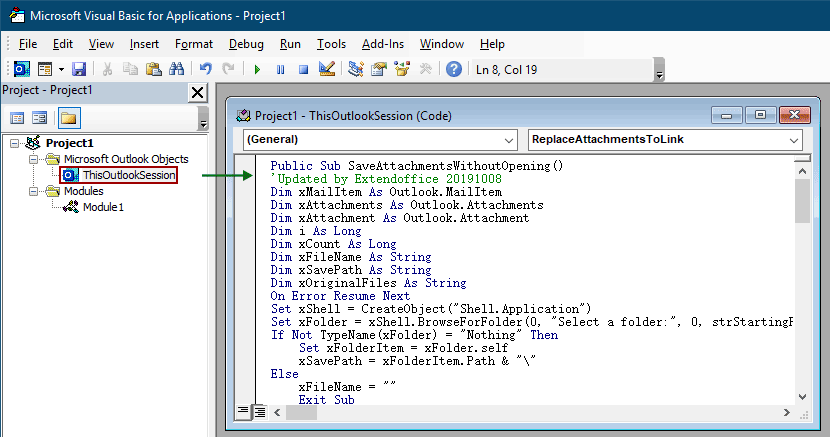
Код VBA: Зберігайте вкладення, не відкриваючи електронних листів
Public Sub SaveAttachmentsWithoutOpening()
'Updated by Extendoffice 20191008
Dim xMailItem As Outlook.MailItem
Dim xAttachments As Outlook.Attachments
Dim xAttachment As Outlook.Attachment
Dim i As Long
Dim xCount As Long
Dim xFileName As String
Dim xSavePath As String
Dim xOriginalFiles As String
On Error Resume Next
Set xShell = CreateObject("Shell.Application")
Set xFolder = xShell.BrowseForFolder(0, "Select a folder:", 0, strStartingFolder)
If Not TypeName(xFolder) = "Nothing" Then
Set xFolderItem = xFolder.self
xSavePath = xFolderItem.Path & "\"
Else
xFileName = ""
Exit Sub
End If
For Each xMailItem In Outlook.ActiveExplorer.Selection
Set xAttachments = xMailItem.Attachments
xCount = xAttachments.Count
xOriginalFiles = ""
If xCount > 0 Then
For i = xCount To 1 Step -1
Set xAttachment = xAttachments.Item(i)
If IsEmbeddedAttachment(xAttachment) = False Then
xFileName = xSavePath & xAttachment.FileName
xAttachment.SaveAsFile xFileName
xAttachment.Delete
If xMailItem.BodyFormat <> olFormatHTML Then
xOriginalFiles = xOriginalFiles & vbCrLf & "file://" & xFileName
Else
xOriginalFiles = xOriginalFiles & "<br>" & "<a href='file://" & xFileName & "'>" & xFileName & "</a>"
End If
End If
Next i
If xMailItem.BodyFormat <> olFormatHTML Then
xMailItem.Body = "The file(s) were saved to " & xOriginalFiles & vbCrLf & vbCrLf & xMailItem.Body
Else
xMailItem.HTMLBody = "<p>" & "The file(s) were saved to " & xOriginalFiles & "</p>" & xMailItem.HTMLBody
End If
xMailItem.Save
End If
Next
Set xAttachments = Nothing
Set xMailItem = Nothing
End Sub
Function IsEmbeddedAttachment(Attach As Attachment)
Dim xItem As MailItem
Dim xCid As String
Dim xID As String
Dim xHtml As String
On Error Resume Next
IsEmbeddedAttachment = False
Set xItem = Attach.Parent
If xItem.BodyFormat <> olFormatHTML Then Exit Function
xCid = ""
xCid = Attach.PropertyAccessor.GetProperty("http://schemas.microsoft.com/mapi/proptag/0x3712001F")
If xCid <> "" Then
xHtml = xItem.HTMLBody
xID = "cid:" & xCid
If InStr(xHtml, xID) > 0 Then
IsEmbeddedAttachment = True
End If
End If
End Function4 Натисніть кнопку F5 клавіша для запуску коду. Тоді a BrowseForFolder спливає вікно, виберіть папку для збереження вкладень, а потім клацніть на OK кнопки.
Тоді всі вкладення у вибраних електронних листах негайно зберігаються у вибраній папці.
Примітка: Усі вкладення будуть від'єднані від електронних листів і збережуть відповідні посилання на шлях збереження в тілі електронної пошти.
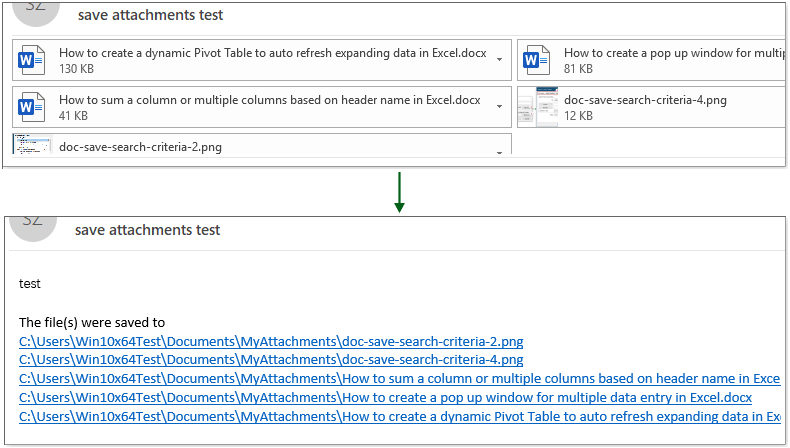
Зберігайте вкладення з одного або декількох листів, не відкриваючи їх за допомогою чудового інструменту
Якщо ви новачок у VBA, метод у цьому розділі буде вашим хорошим вибором.
Тут рекомендуємо Зберегти всі вкладення комунальні послуги Kutools для Outlook для вас. Якщо ви просто хочете зберегти вкладення, не відриваючись від вибраних електронних листів, функція Зберегти всі вкладення допоможе вам легко це зробити. Будь ласка, виконайте наступне.
Перш ніж застосовувати Kutools для Outlook, будь ласка завантажте та встановіть його по-перше
1. Виберіть електронні листи, що містять вкладення, які ви збережете, натисніть Кутулс > Інструменти кріплення > Зберегти все.

2 В зберегти налаштування у діалоговому вікні потрібно:
- 2.1) У Збережіть вкладення в цій папці розділ, виберіть папку для збереження вкладень;
- 2.2) Збережіть вкладення у нижченаведеному стилі для створення вкладеної папки зі стилем сертифіката для збереження вкладень або перейменування збережених вкладень у стиль сертифіката необов’язково.
- 2.3) Клацніть OK щоб розпочати збереження всіх вкладень n із вибраних електронних листів.
Tips : З наведеними вище конфігураціями всі вкладення будуть збережені у зазначеній папці. Якщо ви хочете зберегти лише деякі сертифіковані вкладення, наприклад, зберегти лише файли PDF із сертифікованим словом "рахунок-фактура" в назві файлу, ви можете налаштувати умови фільтра наступним чином.
- Натисніть Додаткові параметри кнопку, щоб розгорнути Стан фільтраs;
- Вкажіть умови, виходячи з ваших потреб.
Порада: Тут я перевіряю Назва вкладення містить поле, а потім введіть "рахунок" у текстове поле, а потім поставте прапорець біля Тип вкладення введіть ".pdf" у текстове поле.
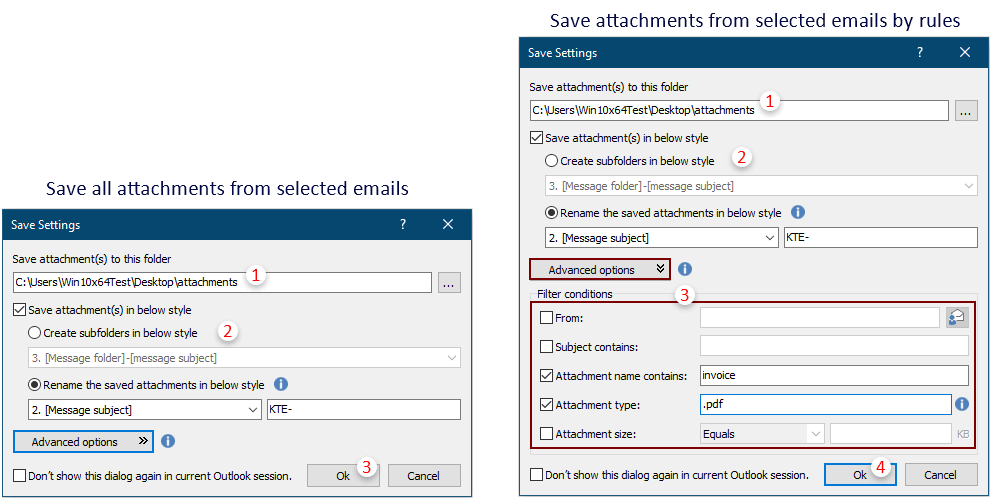
3. У наступному діалоговому вікні, що з’явиться, натисніть Так продовжувати.
Потім вкладення у вибраних електронних листах одночасно зберігаються у зазначеній папці.
Tips : Для від'єднання вкладень від вибраних електронних листів та залишення лише гіперпосилань на вкладення в тілі електронної пошти, Від'єднайте всі вкладення ця функція може допомогти.
Якщо ви хочете отримати безкоштовну пробну версію (60 днів) цієї програми, натисніть, щоб завантажити, а потім перейдіть до застосування операції, як описано вище.
Статті по темі
Автоматично завантажувати / зберігати вкладення з Outlook у певну папку
Взагалі кажучи, ви можете зберегти всі вкладення одного електронного листа, натиснувши вкладення> Зберегти всі вкладення в Outlook. Але, якщо вам потрібно зберегти всі вкладення з усіх отриманих електронних листів та отримання електронних листів, будь-який ідеал? У цій статті представлено два рішення для автоматичного завантаження вкладень із Outlook у певну папку.
Зберігайте вкладення, відповідаючи в Outlook
Коли ми пересилаємо повідомлення електронної пошти в Microsoft Outlook, оригінальні вкладення в цьому повідомленні електронної пошти залишаються в переадресованому повідомленні. Однак, коли ми відповідаємо на повідомлення електронної пошти, оригінальні вкладення не додаватимуться до нового відповіді. Тут ми збираємось представити кілька прийомів щодо збереження оригінальних вкладень під час відповіді у Microsoft Outlook.
Шукати слова у вкладеному файлі (вмісті) у програмі Outlook
Коли ми вводимо ключове слово у поле миттєвого пошуку в Outlook, воно буде шукати ключове слово в темах електронної пошти, вмісті, вкладеннях тощо. Але тепер мені просто потрібно шукати ключове слово у вмісті вкладень лише в Outlook, будь-яка ідея? Ця стаття показує докладні кроки для легкого пошуку слів у вмісті вкладень у програмі Outlook.
Найкращі інструменти продуктивності офісу
Kutools для Outlook - Понад 100 потужних функцій, які покращать ваш Outlook
???? Автоматизація електронної пошти: Поза офісом (доступно для POP та IMAP) / Розклад надсилання електронних листів / Автоматична копія/прихована копія за правилами під час надсилання електронної пошти / Автоматичне пересилання (розширені правила) / Автоматично додавати привітання / Автоматично розділяйте електронні листи кількох одержувачів на окремі повідомлення ...
📨 Управління електронною поштою: Легко відкликайте електронні листи / Блокуйте шахрайські електронні листи за темами та іншими / Видалити повторювані електронні листи / розширений пошук / Консолідація папок ...
📁 Вкладення Pro: Пакетне збереження / Пакетне від'єднання / Пакетний компрес / Автозавантаження / Автоматичне від'єднання / Автокомпресія ...
???? Магія інтерфейсу: 😊Більше красивих і класних смайликів / Підвищте продуктивність Outlook за допомогою вкладок / Згорніть Outlook замість того, щоб закривати ...
👍 Дива в один клік: Відповісти всім із вхідними вкладеннями / Антифішингові електронні листи / 🕘Показувати часовий пояс відправника ...
👩🏼🤝👩🏻 Контакти та календар: Пакетне додавання контактів із вибраних електронних листів / Розділіть групу контактів на окремі групи / Видаліть нагадування про день народження ...
більше Особливості 100 Чекайте на ваше дослідження! Натисніть тут, щоб дізнатися більше.

