Як встановити дозвіл на перегляд вільної / зайнятої інформації в Outlook?
Для обмінного рахунку в Microsoft Outlook це дозволяє користувачам ділитися своїми вільними та зайнятими календарями з іншими користувачами. Отже, відповідно до вільної та зайнятої інформації, інші користувачі можуть легко підібрати потрібний час для зустрічей. Тут ми детально поговоримо про те, як встановити дозвіл та дозволити іншим користувачам переглядати інформацію про вільний та зайнятий час у вашому Microsoft Outlook.
Встановіть дозвіл на перегляд інформації про зайнятість у програмах Outlook 2010 та 2013
Встановіть дозвіл на перегляд інформації про зайнятість у програмі Outlook 2007
Примітка. Дозвіл на перегляд інформації про зайнятість надаватиме частину інформації у вашому Microsoft Outlook іншим користувачам, і для цього потрібно, щоб ваш обліковий запис електронної пошти був обмінним.
- Автоматизуйте надсилання електронних листів за допомогою Авто CC / BCC, Автоматичне пересилання вперед за правилами; відправити Автовідповідь (Поза офісом) без необхідності сервера обміну...
- Отримуйте нагадування як Попередження BCC коли ви відповідаєте всім, поки ви перебуваєте в списку прихованих копій, і Нагадати про відсутність вкладень за забуті вкладення...
- Підвищте ефективність електронної пошти за допомогою Відповісти (всім) із вкладеннями, Автоматичне додавання привітання або дати й часу до підпису чи теми, Відповісти на кілька електронних листів...
- Оптимізація електронної пошти за допомогою Відкликати електронні листи, Інструменти кріплення (Стиснути все, автоматично зберегти все...), Видалити дублікати та Швидкий звіт...
 Встановіть дозвіл на перегляд інформації про зайнятість у програмах Outlook 2010 та 2013
Встановіть дозвіл на перегляд інформації про зайнятість у програмах Outlook 2010 та 2013
Цей метод покаже вам, як легко встановити або змінити важіль дозволу для інших, хто легко переглядає вашу інформацію про зайнятість та зайнятість у Microsoft Outlook 2010 та 2013.
Крок 1: Перейдіть до подання календаря та виберіть календар, яким ви будете ділитися своєю вільною та зайнятою інформацією з іншими під Мої календарі.
Крок 2: перейдіть на сторінку Поділитись група на Головна та натисніть на Дозволи календаря кнопки.
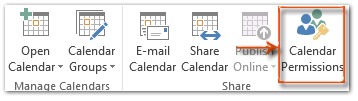
Крок 3: Тепер відкриється діалогове вікно Властивості календаря, перейдіть до Дозволи і перевірте один із рівнів дозволу на читання відповідно до власних потреб.
Існує чотири типи рівнів дозволів, що дозволяють іншим переглядати інформацію про зайнятість та зайнятість у вибраному календарі: ніхто; Вільний / зайнятий час; Вільний / зайнятий час, тема, місцезнаходження; та Повна інформація. Дивіться наступний знімок екрана:
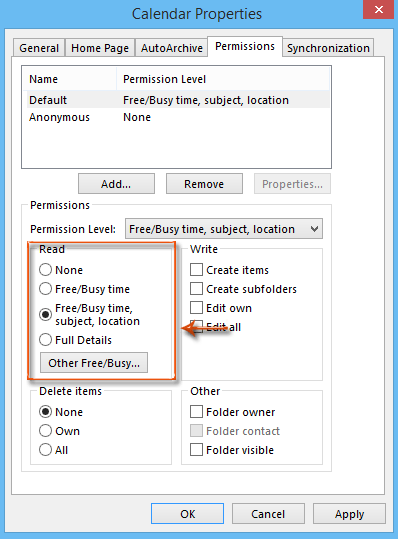
Крок 4: Це необов’язково. Будь ласка, встановіть параметри вільного / зайнятого в Інтернеті клацанням на Інше Вільний / зайнятий в діалоговому вікні Властивості календаря.
У новому діалоговому вікні "Параметри вільного / зайнятого Інтернету"
- (1). Перевірте опцію Опублікувати за місцем розташуваннята введіть місце в наступному полі;
- (2). Вкажіть період, скільки місяців вільної та зайнятої інформації у вибраному календарі ви будете ділитися з іншими;
- (3). Вкажіть проміжок часу, протягом якого інформація про вільну та зайняту інформацію буде оновлюватися.
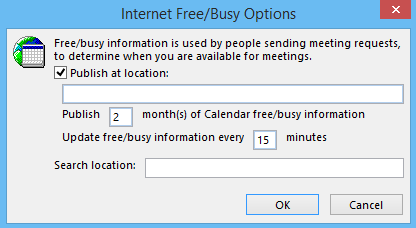
Крок 5: Клацніть все OK кнопки в кожному діалоговому вікні.
Після вашого дозволу інші можуть ділитися вашою інформацією про ваш вільний та зайнятий календар за вказаним рівнем дозволу.
 Встановіть дозвіл на перегляд інформації про зайнятість у програмі Outlook 2007
Встановіть дозвіл на перегляд інформації про зайнятість у програмі Outlook 2007
Як бачите, Microsoft Outlook 2007 досі залишається класичним меню в основному інтерфейсі, а кроки для відкриття діалогового вікна Календарні дозволи відрізняються від тих, що були в Outlook 2010 та 2013.
Крок 1: Перейдіть до подання календаря та виберіть календар, яким ви будете ділитися своєю вільною та зайнятою інформацією з іншими.
Крок 2: натисніть кнопку Tools > Опції щоб відкрити діалогове вікно Параметри.
Крок 3: У діалоговому вікні "Параметри" натисніть кнопку Параметри календаря кнопка на переваги Вкладка.
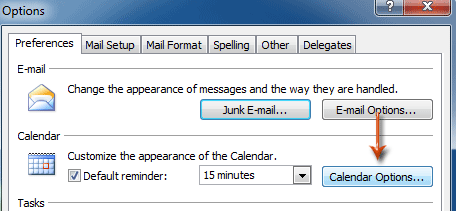
Крок 4: У діалоговому вікні "Параметри календаря" натисніть " Безкоштовні / зайняті варіанти внизу. Дивіться наступний знімок екрана:
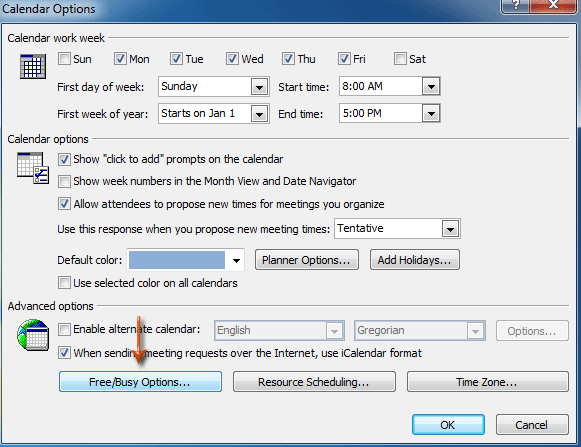
Крок 5: Тепер ви потрапляєте у діалогове вікно Властивості календаря. І ви можете слідкувати ті самі кроки, які ми показуємо в Microsoft Outlook 2010 та 2013 щоб завершити налаштування.
Найкращі інструменти продуктивності офісу
Kutools для Outlook - Понад 100 потужних функцій, які покращать ваш Outlook
???? Автоматизація електронної пошти: Поза офісом (доступно для POP та IMAP) / Розклад надсилання електронних листів / Автоматична копія/прихована копія за правилами під час надсилання електронної пошти / Автоматичне пересилання (розширені правила) / Автоматично додавати привітання / Автоматично розділяйте електронні листи кількох одержувачів на окремі повідомлення ...
📨 Управління електронною поштою: Легко відкликайте електронні листи / Блокуйте шахрайські електронні листи за темами та іншими / Видалити повторювані електронні листи / розширений пошук / Консолідація папок ...
📁 Вкладення Pro: Пакетне збереження / Пакетне від'єднання / Пакетний компрес / Автозавантаження / Автоматичне від'єднання / Автокомпресія ...
???? Магія інтерфейсу: 😊Більше красивих і класних смайликів / Підвищте продуктивність Outlook за допомогою вкладок / Згорніть Outlook замість того, щоб закривати ...
👍 Дива в один клік: Відповісти всім із вхідними вкладеннями / Антифішингові електронні листи / 🕘Показувати часовий пояс відправника ...
👩🏼🤝👩🏻 Контакти та календар: Пакетне додавання контактів із вибраних електронних листів / Розділіть групу контактів на окремі групи / Видаліть нагадування про день народження ...
більше Особливості 100 Чекайте на ваше дослідження! Натисніть тут, щоб дізнатися більше.

