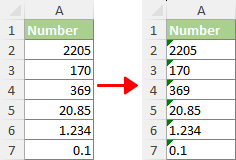Як змінити або перетворити число в текст у Excel?
|
Робота з числами в Excel іноді може бути складною, особливо коли потрібне спеціальне форматування. Перетворення чисел на текст є звичайною потребою в різних сценаріях, і розуміння того, як це зробити ефективно, може значно покращити керування даними. Ось кілька основних причин, чому вам може знадобитися перетворити числа на текст у Excel: |
|
- Робота з великими числами: 15-значне обмеження точності Excel може спричинити проблеми з округленням для довгих чисел, як-от номерів кредитних карток. Перетворення на текст запобігає неточності для чисел, що містять понад 15 цифр.
- Збереження провідних нулів: Excel видаляє початкові нулі за замовчуванням. Перетворення на текст має вирішальне значення для збереження нулів у кодах продуктів, поштових індексах і подібних ідентифікаторах.
- Запобігання автоматичного форматування дати: Excel автоматично змінює числові послідовності, що нагадують дати (наприклад, «01-01»), на дати. Перетворення тексту потрібне для збереження вихідного формату.
- Частковий пошук номерів: для пошуку певних послідовностей у числах (наприклад, пошуку «10» у «101», «1110») необхідно використовувати текстовий формат, оскільки стандартні числові формати можуть не підтримувати такий пошук.
- Узгодженість зіставлення даних: Такі функції, як VLOOKUP або MATCH, вимагають узгоджених форматів даних. Перетворення на текст допомагає точно зіставити дані, особливо коли мова йде про формати, які включають початкові нулі.
З огляду на ці сценарії стає зрозуміло, що перетворення чисел на текст у Excel може мати вирішальне значення для підтримки точності даних, забезпечення ефективного пошуку та запобігання небажаному автоматичному форматуванню. У цьому підручнику ви ознайомитеся з різними методами досягнення цього перетворення, задовольняючи різні потреби та типи даних.
- Змінити число на текст в Excel
- Використання команди «Формат клітинок». (Ідеально підходить для великих наборів даних; просте перетворення)
- Використання Kutools для Excel (Розширений набір інструментів; ідеально підходить для багатогранної обробки даних)
- Використання функції ТЕКСТ (Найкраще для спеціального форматування; розширені потреби)
- Додаючи апостроф (Просто для кількох чисел; швидке виправлення вручну)
- Використання майстра «Текст у стовпці». (Корисно для окремих стовпців; не для кількох стовпців)
- Порада 1. Перетворіть числа, збережені як текст, на числа
- Порада 2. Перетворіть числа на англійські слова
Відео: змінення чи перетворення числа на текст у Excel
Перетворити число в текст за допомогою команди Форматувати клітинки
Microsoft Excel Формат ячеек Команда — це простий метод зміни числових форматів. Це особливо корисно, коли вам потрібно перетворити великі діапазони чисел на текст, не змінюючи їх вигляд.
- Виберіть числа, які потрібно перетворити на текст.
Порада: Перш ніж вводити числа, порожні клітинки можна відформатувати як текст. Це гарантує, що числа, які вводяться пізніше, розглядаються як текст, особливо корисно для додавання нулів на початку.
- на Головна клацніть стрілку вниз у Номер згрупуйте та виберіть текст.

Результат
Вибрані числа відразу перетворюються на текст.

(AD) Перетворення чи написання чисел у слова за допомогою Kutools
Дослідіть універсальність Kutools для Excel з його Числа до валютних слів без особливих зусиль перетворює числа на детальні грошові вирази або прості слова. Завдяки підтримці широкого спектру до 40 мов, ідеальне рішення для ваших потреб – лише один клік.
- 🌟 Потрібно змінитися"12.75"в"Дванадцять доларів сімдесят п’ять центів" для фінансової ясності?
- 🌟 Краще спростити "12.75"К"Дванадцять кома сім п'ятьдля прямого розуміння?
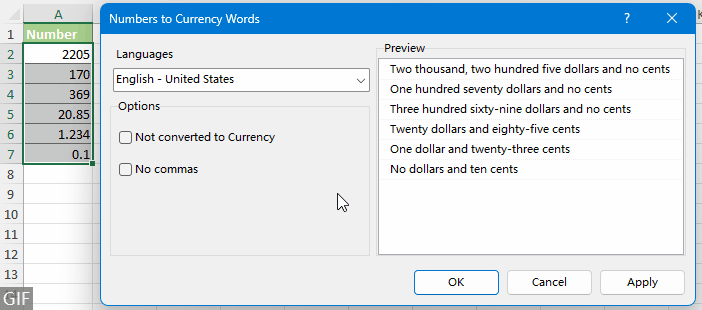
Kutools для Excel плавно адаптується до ваших потреб! Відкрийте з перших вуст легкість, яку він приносить - із понад 300 зручними функціями Excel, готовими до використання. Спробуйте їх усі в 30-денній безкоштовній пробній версії без обмежень функцій зараз!
Змініть числа на текст за допомогою Kutools для Excel
Kutools для Excel пропонує розширений набір інструментів для оптимізації складних завдань перетворення Excel, як показано на знімку екрана нижче, включаючи перетворення чисел у текст. Якщо у вас є Кутулс встановлено, застосуйте його Перетворення тексту та числа інструмент наступним чином:
- Виберіть один або кілька діапазонів із числами, які потрібно змінити на текст.
- Натисніть Кутулс > зміст > Перетворення тексту та числа.
 Порада: Якщо утиліта не відображається в зміст розкривного списку, знайдіть його в Перетворення випадаючий список.
Порада: Якщо утиліта не відображається в зміст розкривного списку, знайдіть його в Перетворення випадаючий список. - У Перетворення тексту та числа діалоговому вікні, виберіть Число до тексту і натисніть OK. Це перетворить усі числа на текст у вихідному діапазоні, як показано нижче.
 Порада:
Порада:- Ви можете легко визначити, чи число відформатовано як текст, за його лівим вирівнюванням у клітинці, на відміну від стандартних чисел, які вирівнюються праворуч.
- Крім того, маленький трикутник, який з’являється у верхньому лівому куті кожної вибраної комірки, означає, що ці комірки тепер містять текстові версії чисел.
Примітка: Щоб отримати доступ до Перетворення тексту та числа функція разом із широким набором понад 300 інноваційних інструментів, таких як Перетворення чисел на слова, завантажте Kutools для Excel зараз! Він пропонує 30-денну безкоштовну пробну версію, що дає змогу відчути його широкі можливості. Почніть досліджувати сьогодні!
Змініть число на текст за допомогою функції ТЕКСТ
Хоча вищезазначені методи є простими для базового перетворення чисел у текст, функція ТЕКСТ у Excel пропонує вищий рівень налаштування та керування. Ця функція особливо корисна, коли вам потрібно перетворити числа на текст із певними вимогами до форматування.
Наприклад, якщо ви бажаєте відображати числа в певному форматі валюти, підтримувати певну кількість десяткових знаків або дотримуватися інших користувальницьких числових форматів, функція ТЕКСТ стане вашим рішенням. Це дозволяє вам визначити точний формат виведеного тексту, що робить функцію TEXT ідеальним вибором для ситуацій, які вимагають точності та персоналізованого форматування у вашій презентації даних.
- Щоб перетворити числа на текст за допомогою хоча б одну цифру та немає знаків після коми, скористайтеся цією формулою:
=TEXT(A2,"0") - Щоб перетворити числа на текст за допомогою принаймні дві цифри та точно 1 знак після коми, скористайтеся цією формулою:
=TEXT(A7,"00.0") - Щоб перетворити числа на текст, поки зберігаючи вихідне форматування, скористайтеся цією формулою:
=TEXT(A12,"General")Примітка: Якщо ви використовуєте наведену вище формулу в системі з налаштуваннями не англійської мови та зіткнетеся з a #ЗНАЧЕННЯ помилка, можливо, вам доведеться розглянути можливість використання такої альтернативної формули:
=""&A12
- Ви можете легко визначити, чи число відформатовано як текст, за його лівим вирівнюванням у клітинці, на відміну від стандартних чисел, які вирівнюються праворуч.
- Припустімо, у комірці A2 є число, яке ви хочете формат як валюта та додайте після нього слово «доларів». (наприклад, конвертуйте "1234" у "$1,234 доларів"). Ви можете використовувати таку формулу:
=TEXT(A2,"$#,##0") & " Dollars" - Ви також можете налаштувати формат коду номера соціального страхування (наприклад, перетворити "12345678" на "012-34-5678") за допомогою цієї формули:
=TEXT(A2,"000-00-0000") - Щоб перетворити результати формул TEXT на їхні фактичні текстові значення, почніть із вибору клітинок із цими результатами та натисніть Ctrl + C копіювати. Потім клацніть правою кнопкою миші на виділених клітинках і виберіть Цінності під Параметри вставки .

Змініть число на текст, додавши апостроф
Додавання апострофа перед числом — це швидкий і ручний спосіб, ідеальний для перетворення окремих чисел у текстовий формат, особливо корисний, коли вам потрібно перетворити лише 2 або 3 числа на текст.
Для цього просто двічі клацніть клітинку та введіть апостроф (') перед числом у клітинці.
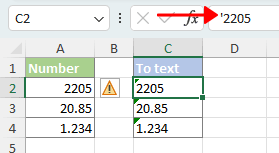
- Ви можете легко визначити, чи число відформатовано як текст, за його лівим вирівнюванням у клітинці, на відміну від стандартних чисел, які вирівнюються праворуч.
- Крім того, маленький трикутник, який з’являється у верхньому лівому куті кожної вибраної комірки, означає, що ці комірки тепер містять текстові версії чисел.
Перетворення чисел на текст за допомогою майстра «Текст у стовпці».
Текст у стовпці, універсальний інструмент у Excel для обробки даних, може ефективно перетворювати стовпець чисел на текст. Це ідеальний вибір для обробки перетворень числа в текст в одному стовпці.
Примітка: Цей метод може бути менш ефективним для даних, розподілених між кількома стовпцями, оскільки команда Text to Columns призначена для роботи з одним стовпцем за раз.
- Виберіть числа, які потрібно перетворити на текст.
- на дані вкладка, в Data Tools групу, виберіть Текст у стовпці.

- У спливаючому вікні Майстер перетворення тексту в стовпці, пропустити кроки 1 і 2 натиснувши на МАЙБУТНІ кнопку. На третій крок майстра виберіть текст перемикач і натисніть обробка щоб змінити числа в стовпці на текст.
 Порада:
Порада:- Ви можете легко визначити, чи число відформатовано як текст, за його лівим вирівнюванням у клітинці, на відміну від стандартних чисел, які вирівнюються праворуч.
- Крім того, маленький трикутник, який з’являється у верхньому лівому куті кожної вибраної комірки, означає, що ці комірки тепер містять текстові версії чисел.
Порада 1. Перетворіть числа, збережені як текст, на числа
Щоб перетворити ці числа у текстовому форматі назад у стандартний числовий формат, щоб Excel міг розпізнавати та розглядати їх як фактичні числа для будь-яких обчислювальних цілей, перегляньте цей посібник: Як масово перетворити числа, що зберігаються як текст, на числа в Excel?
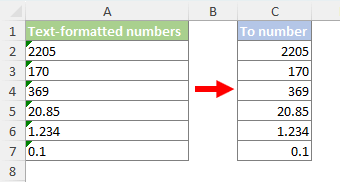
Порада 2. Перетворіть числа на англійські слова
Щоб конвертувати числа в їхні еквівалентні англійські слова або слова англійської валюти, як показано на наступному знімку екрана, перегляньте цей посібник: Як швидко перетворити числа в англійські слова в Excel?

Вище наведено весь відповідний вміст, пов’язаний зі зміною чисел на текст у Excel. Сподіваюся, підручник буде для вас корисним. Якщо ви хочете ознайомитися з іншими порадами та підказками щодо Excel, Будь ласка, натисніть тут щоб отримати доступ до нашої великої колекції з понад тисячі посібників.
Статті по темі
Найкращі інструменти для підвищення продуктивності офісу
Kutools для Excel - допомагає виділитися з натовпу
Kutools для Excel має понад 300 функцій, Переконайтеся, що те, що вам потрібно, знаходиться лише на відстані одного кліка...

Вкладка Office - увімкніть читання та редагування вкладок у Microsoft Office (включаючи Excel)
- Одна секунда для перемикання між десятками відкритих документів!
- Щодня зменшуйте сотні клацань мишею, прощайте руку миші.
- Збільшує вашу продуктивність на 50% під час перегляду та редагування декількох документів.
- Додає ефективні вкладки в Office (включно з Excel), як у Chrome, Edge та Firefox.

Зміст
- Перетворення числа в текст
- Відео
- Використання команди «Формат клітинок».
- Використання Kutools для Excel
- Використання функції ТЕКСТ
- Додаючи апостроф
- Використання майстра «Текст у стовпці».
- Порада 1. Перетворіть числа, збережені як текст, на числа
- Порада 2. Перетворіть числа на англійські слова
- Статті по темі
- Найкращі інструменти для підвищення продуктивності офісу
- Коментарі