Як перетворити числа в слова в індійських рупіях в Excel?
У цій статті я розповім, як перетворити список чисел у слова в індійських рупіях або англійському доларі в Excel.
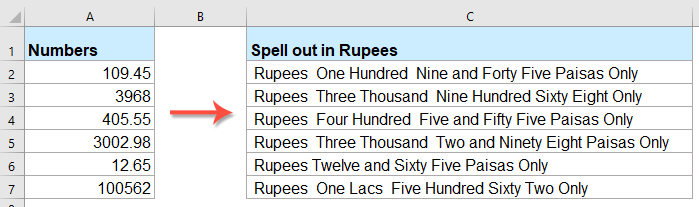
Перетворіть цифри в слова в індійських рупіях за допомогою коду VBA
Перетворюйте цифри на слова англійською мовою з дивовижною функцією
Перетворіть цифри в слова в індійських рупіях за допомогою коду VBA
Наступний код VBA може допомогти вам перетворити цифри в слова в рупіях, зробіть так:
1. Утримуйте клавішу ALT + F11 ключі, щоб відкрити Microsoft Visual Basic для додатків вікна.
2. Клацання Insert > Модуліта вставте наступний код у вікно модуля.
Код VBA: Перетворення чисел у слова в рупіях
Public Function RupeeFormat(SNum As String)
'Updateby Extendoffice
Dim xDPInt As Integer
Dim xArrPlace As Variant
Dim xRStr_Paisas As String
Dim xNumStr As String
Dim xF As Integer
Dim xTemp As String
Dim xStrTemp As String
Dim xRStr As String
Dim xLp As Integer
xArrPlace = Array("", "", " Thousand ", " Lacs ", " Crores ", " Trillion ", "", "", "", "")
On Error Resume Next
If SNum = "" Then
RupeeFormat = ""
Exit Function
End If
xNumStr = Trim(str(SNum))
If xNumStr = "" Then
RupeeFormat = ""
Exit Function
End If
xRStr = ""
xLp = 0
If (xNumStr > 999999999.99) Then
RupeeFormat = "Digit excced Maximum limit"
Exit Function
End If
xDPInt = InStr(xNumStr, ".")
If xDPInt > 0 Then
If (Len(xNumStr) - xDPInt) = 1 Then
xRStr_Paisas = RupeeFormat_GetT(Left(Mid(xNumStr, xDPInt + 1) & "0", 2))
ElseIf (Len(xNumStr) - xDPInt) > 1 Then
xRStr_Paisas = RupeeFormat_GetT(Left(Mid(xNumStr, xDPInt + 1), 2))
End If
xNumStr = Trim(Left(xNumStr, xDPInt - 1))
End If
xF = 1
Do While xNumStr <> ""
If (xF >= 2) Then
xTemp = Right(xNumStr, 2)
Else
If (Len(xNumStr) = 2) Then
xTemp = Right(xNumStr, 2)
ElseIf (Len(xNumStr) = 1) Then
xTemp = Right(xNumStr, 1)
Else
xTemp = Right(xNumStr, 3)
End If
End If
xStrTemp = ""
If Val(xTemp) > 99 Then
xStrTemp = RupeeFormat_GetH(Right(xTemp, 3), xLp)
If Right(Trim(xStrTemp), 3) <> "Lac" Then
xLp = xLp + 1
End If
ElseIf Val(xTemp) <= 99 And Val(xTemp) > 9 Then
xStrTemp = RupeeFormat_GetT(Right(xTemp, 2))
ElseIf Val(xTemp) < 10 Then
xStrTemp = RupeeFormat_GetD(Right(xTemp, 2))
End If
If xStrTemp <> "" Then
xRStr = xStrTemp & xArrPlace(xF) & xRStr
End If
If xF = 2 Then
If Len(xNumStr) = 1 Then
xNumStr = ""
Else
xNumStr = Left(xNumStr, Len(xNumStr) - 2)
End If
ElseIf xF = 3 Then
If Len(xNumStr) >= 3 Then
xNumStr = Left(xNumStr, Len(xNumStr) - 2)
Else
xNumStr = ""
End If
ElseIf xF = 4 Then
xNumStr = ""
Else
If Len(xNumStr) <= 2 Then
xNumStr = ""
Else
xNumStr = Left(xNumStr, Len(xNumStr) - 3)
End If
End If
xF = xF + 1
Loop
If xRStr = "" Then
xRStr = "No Rupees"
Else
xRStr = " Rupees " & xRStr
End If
If xRStr_Paisas <> "" Then
xRStr_Paisas = " and " & xRStr_Paisas & " Paisas"
End If
RupeeFormat = xRStr & xRStr_Paisas & " Only"
End Function
Function RupeeFormat_GetH(xStrH As String, xLp As Integer)
Dim xRStr As String
If Val(xStrH) < 1 Then
RupeeFormat_GetH = ""
Exit Function
Else
xStrH = Right("000" & xStrH, 3)
If Mid(xStrH, 1, 1) <> "0" Then
If (xLp > 0) Then
xRStr = RupeeFormat_GetD(Mid(xStrH, 1, 1)) & " Lac "
Else
xRStr = RupeeFormat_GetD(Mid(xStrH, 1, 1)) & " Hundred "
End If
End If
If Mid(xStrH, 2, 1) <> "0" Then
xRStr = xRStr & RupeeFormat_GetT(Mid(xStrH, 2))
Else
xRStr = xRStr & RupeeFormat_GetD(Mid(xStrH, 3))
End If
End If
RupeeFormat_GetH = xRStr
End Function
Function RupeeFormat_GetT(xTStr As String)
Dim xTArr1 As Variant
Dim xTArr2 As Variant
Dim xRStr As String
xTArr1 = Array("Ten", "Eleven", "Twelve", "Thirteen", "Fourteen", "Fifteen", "Sixteen", "Seventeen", "Eighteen", "Nineteen")
xTArr2 = Array("", "Twenty", "Thirty", "Forty", "Fifty", "Sixty", "Seventy", "Eighty", "Ninety")
Result = ""
If Val(Left(xTStr, 1)) = 1 Then
xRStr = xTArr1(Val(Mid(xTStr, 2, 1)))
Else
If Val(Left(xTStr, 1)) > 0 Then
xRStr = xTArr2(Val(Left(xTStr, 1)) - 1)
End If
xRStr = xRStr & RupeeFormat_GetD(Right(xTStr, 1))
End If
RupeeFormat_GetT = xRStr
End Function
Function RupeeFormat_GetD(xDStr As String)
Dim xArr_1() As Variant
xArr_1 = Array(" One", " Two", " Three", " Four", " Five", " Six", " Seven", " Eight", " Nine", "")
If Val(xDStr) > 0 Then
RupeeFormat_GetD = xArr_1(Val(xDStr) - 1)
Else
RupeeFormat_GetD = ""
End If
End Function
3. Після вставки коду збережіть і закрийте вікно коду, поверніться до аркуша та введіть цю формулу: = Формат рупії (A2) в порожню комірку, а потім перетягніть маркер заповнення вниз, щоб застосувати цю формулу до інших комірок, всі цифри прописані в рупіях, див. знімок екрана:

Перетворюйте цифри на слова англійською мовою з дивовижною функцією
Якщо ви хочете перетворити цифри на слова англійською мовою, Kutools для ExcelАвтора Числа до слів Ця функція допоможе вам швидко та легко вирішити цю роботу.
Порада:Щоб застосувати це Число до слів По-перше, вам слід завантажити Kutools для Excel, а потім швидко та легко застосувати функцію.
після установки Kutools для Excel, будь ласка, зробіть так:
1. Виберіть список чисел, які потрібно перетворити, а потім клацніть Кутулс > зміст > Числа до слів, див. скріншоти:

2, в Числа до валютних слів діалогове вікно, виберіть англійська опція від мови і натисніть кнопку Ok кнопки, цифри у виборі були перетворені в слова англійської валюти, див. знімок екрана:
 |
 |
 |
Натисніть, щоб завантажити Kutools для Excel та безкоштовну пробну версію зараз!
Найкращі інструменти для підвищення продуктивності офісу
Kutools для Excel вирішує більшість ваших проблем і збільшує продуктивність на 80%
- Супер формула бар (легко редагувати кілька рядків тексту та формули); Макет читання (легко читати та редагувати велику кількість комірок); Вставте у відфільтрований діапазон...
- Об’єднати клітинки / рядки / стовпці та Ведення даних; Вміст розділених комірок; Поєднуйте повторювані рядки та суму / середнє... Запобігання дублюючим клітинам; Порівняйте діапазони...
- Виберіть Повторюваний або Унікальний Рядки; Виберіть Пусті рядки (усі клітинки порожні); Супер знахідка та нечітка знахідка у багатьох робочих зошитах; Випадковий вибір ...
- Точна копія Кілька клітинок без зміни посилання на формулу; Автоматичне створення посилань на кілька аркушів; Вставте кулі, Прапорці та інше ...
- Улюблені та швидко вставлені формули, Діапазони, діаграми та зображення; Шифрувати комірки з паролем; Створити список розсилки та надсилати електронні листи ...
- Витяг тексту, Додати текст, Видалити за позицією, Видаліть пробіл; Створення та друк проміжних підсумків підкачки; Перетворення вмісту комірок та коментарів...
- Супер фільтр (зберегти та застосувати схеми фільтрів до інших аркушів); Розширене сортування за місяцем / тижнем / днем, частотою та іншим; Спеціальний фільтр жирним, курсивом ...
- Поєднайте робочі зошити та робочі аркуші; Об’єднати таблиці на основі ключових стовпців; Розділіть дані на кілька аркушів; Пакетне перетворення xls, xlsx та PDF...
- Групування зведеної таблиці за номер тижня, день тижня та багато іншого ... Показати розблоковані, заблоковані клітини за різними кольорами; Виділіть клітини, які мають формулу / назву...

- Увімкніть редагування та читання на вкладках у Word, Excel, PowerPoint, Publisher, Access, Visio та Project.
- Відкривайте та створюйте кілька документів на нових вкладках того самого вікна, а не в нових вікнах.
- Збільшує вашу продуктивність на 50% та зменшує сотні клацань миші для вас щодня!
