Як швидко знайти та видалити всі рядки з помилками в Excel?
У цій статті представлені методи швидкого отримання списку останніх або поточних відкритих для вас файлів Excel.
- Знайдіть і видаліть усі комірки з помилками за допомогою Go To Special
- Знайдіть і видаліть усі комірки з помилками за допомогою розширеного інструменту
- Видаліть усі рядки з помилками за допомогою VBA
- Знайдіть і видаліть усі рядки з помилками за допомогою розширеного інструменту фільтрування
- Інші статті (операції) про фільтрацію
В Excel ви можете застосувати спеціальну функцію "Перейти до", щоб знайти комірки з помилками, а потім видалити вміст комірки.
1. Виберіть діапазон або цілий аркуш, а потім натисніть Ctrl + G щоб включити Перейти до діалог
2. клацання спеціальний до Перейти до спеціального діалогове вікно, потім перевірте Формули варіант, під Formula варіант, перевірити помилки лише прапорець.

3. клацання OK, вибрано всі комірки з помилками, натисніть видаляти ключ для видалення помилок.
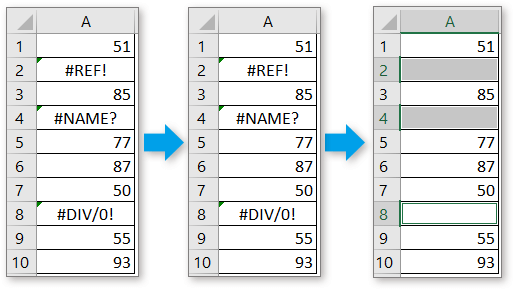
Якщо ви хочете швидко знайти та видалити всі комірки з помилками, ось інструмент у Kutools для Excel може допомогти вам вирішити цю роботу за допомогою кліків.
Завантажте ваш Excel одним костюмом Excel
300+ професійних та простих у користуванні інструментів для Excel 2019-2003
після безкоштовне встановлення Kutools для Excel (60-денна безкоштовна пробна версія), будь ласка, виконайте кроки нижче.
1. Виберіть діапазон, в якому ви хочете знайти комірки помилок, натисніть Кутулс > Select > Виберіть Осередки зі значенням помилки.

2. Тепер усі клітинки помилок вибрано, натисніть OK щоб закрити діалогове вікно, що з'явилося, натисніть кнопку видаляти для видалення значень помилок.


В Excel існує код VBA, який дозволяє видалити всі рядки з помилками одночасно.
1. прес Alt + F11 клавіша для ввімкнення Microsoft Visual Basic для додатків вікна, натисніть Insert > Модулі створити новий Модулі сценарій
2. Скопіюйте та вставте код нижче в скрипт.
VBA: Видаліть рядки помилок
Sub DeleteErrorRows()
Dim xWs As Worksheet
Dim xRg As Range
Dim xFNum As Integer
Set xWs = Application.ActiveSheet
Application.ScreenUpdating = False
On Error Resume Next
With xWs
Set xRg = .UsedRange
xRg.Select
For xFNum = 1 To xRg.Columns.count
With .Columns(xFNum).SpecialCells(xlCellTypeFormulas, xlErrors)
.EntireRow.Delete
End With
Next xFNum
End With
Application.ScreenUpdating = True
End Sub3. прес F5 клавіша ,, тоді всі рядки помилок були видалені.
Команда Супер фільтр корисність Kutools для Excel може фільтрувати рядки з помилками, тоді ви можете їх видалити.
після безкоштовне встановлення Kutools для Excel (60-денна безкоштовна пробна версія), будь ласка, виконайте кроки нижче.
1. Виберіть діапазон даних, який ви використовуєте, натисніть Kutools Plus > Супер фільтр для того, щоб Панель суперфільтра.
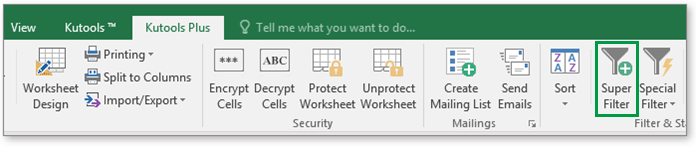
2 В Супер фільтр , додайте критерій, як показано нижче:
1) Виберіть заголовок стовпця, який ви використовуєте для фільтрування;
2) Виберіть помилка з другого випадаючого списку;
3) Виберіть Так само з третього випадаючого списку;
4) Виберіть Всі помилки з останнього випадаючого списку.
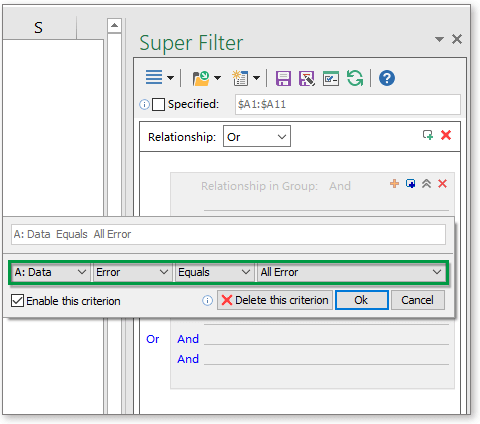
3. клацання Ok щоб додати критерій, натисніть фільтр фільтрувати рядки з помилками.

Тепер рядки з помилками у стовпці Дані відфільтровано.
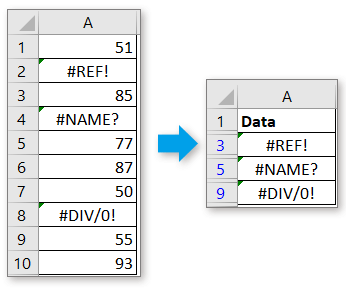
4. Потім виділіть ці рядки по одному, клацніть правою кнопкою миші, щоб відобразилось контекстне меню, виберіть Видалити рядок.
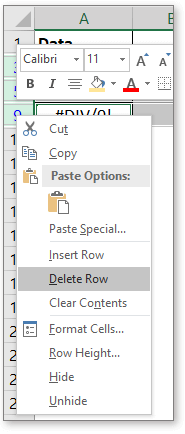
Тепер рядки з помилками видалено. Клацніть Очистити кнопка в Супер фільтр для відображення інших рядків.
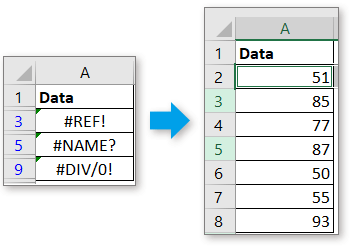
Чайові: З Супер фільтр Ви також можете фільтрувати # ІМ'Я? помилка або # DIV / 0 або лише інша конкретна помилка.

Супер фільтр це професійний інструмент фільтрації, який може фільтрувати рядки за кількома критеріями та забезпечує критерій, який Excel не може підтримувати. Клацніть тут for details.
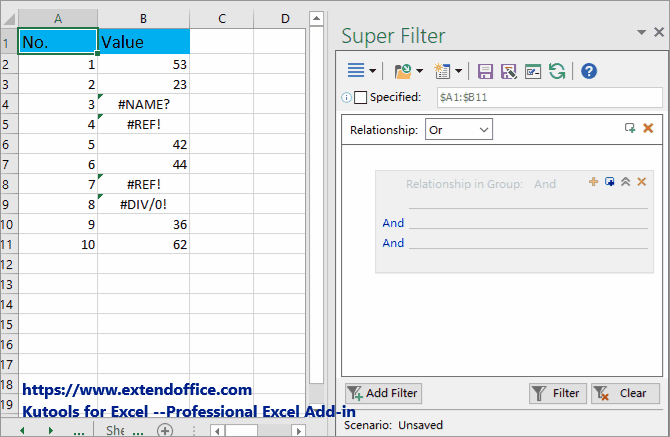
Фільтрувати дані на основі списку
Цей підручник містить трюки щодо фільтрації даних на основі даних списку в Excel.
Дані фільтра містять зірочку
Як ми знаємо, ми використовуємо маску зірочки, щоб витримувати будь-які символи, коли ви фільтруєте дані, але як ви можете це зробити, якщо ви хочете фільтрувати дані, що містять маску зірочки? Тепер ця стаття представляє метод фільтрації даних, якщо він містить зірочку або інші спеціальні символи в Excel.
Фільтруйте дані за критеріями або підстановкою
Якщо ви хочете фільтрувати дані за кількома критеріями, як ви можете це зробити? Цей підручник розповідає про те, як встановити кілька критеріїв та фільтрувати дані в Excel.
Найкращі інструменти продуктивності офісу
Покращуйте свої навички Excel за допомогою Kutools для Excel і відчуйте ефективність, як ніколи раніше. Kutools для Excel пропонує понад 300 додаткових функцій для підвищення продуктивності та економії часу. Натисніть тут, щоб отримати функцію, яка вам найбільше потрібна...

Вкладка Office Передає інтерфейс із вкладками в Office і значно полегшує вашу роботу
- Увімкніть редагування та читання на вкладках у Word, Excel, PowerPoint, Publisher, Access, Visio та Project.
- Відкривайте та створюйте кілька документів на нових вкладках того самого вікна, а не в нових вікнах.
- Збільшує вашу продуктивність на 50% та зменшує сотні клацань миші для вас щодня!
