Як фільтрувати рядки на основі виділення списку на іншому аркуші?
У Excel ми зазвичай фільтруємо рядки на основі критеріїв, але якщо є два списки, один - у Sheet1, а інший - у Sheet2, чи можете ви мати якісь хитрощі для швидкого фільтрування рядків у Sheet1 на основі списку в Sheet2, як показано нижче ? Тут я представляю шляхи вирішення цієї роботи.
Фільтруйте рядки на основі виділеного списку за допомогою функції Розширений фільтр
Фільтруйте рядки на основі виділення списку за формулою
Витягніть рядки на основі вибору списку за допомогою Kutools для Excel![]()
Фільтруйте рядки на основі виділеного списку за допомогою функції Розширений фільтр
Щоб фільтрувати рядки на основі виділення, можна застосувати функцію Розширений фільтр.
1. Виберіть список стовпців, який потрібно відфільтрувати, і натисніть дані > Advanced в Сортувати та фільтрувати групи. Дивіться знімок екрана:
2. Потім у Розширений фільтр діалогове вікно, перевірте фільтр у списку, на місці, і ви можете побачити вибраний список, до якого потрібно додати фільтр Діапазон списку, і клацніть ![]() в Діапазон критеріїв щоб вибрати список, за яким потрібно фільтрувати. Дивіться знімок екрана:
в Діапазон критеріїв щоб вибрати список, за яким потрібно фільтрувати. Дивіться знімок екрана:
3. клацання OK. Тепер список відфільтровано на основі іншого списку. Дивіться знімок екрана:
Фільтруйте рядки на основі виділення списку за формулою
За допомогою формули ви також можете відфільтрувати рядки на основі виділення списку.
1. Виділіть порожню комірку поруч із рядками, які потрібно відфільтрувати, і введіть цю формулу = COUNTIF (Аркуш2! $ A $ 2: $ A $ 6, A2), і натисніть
Що натомість? Створіть віртуальну версію себе у
, потім перетягніть ручку автоматичного заповнення вниз, щоб застосувати цю формулу до комірок. Дивіться знімок екрана:
примітки: у формулі Аркуш2! А2: А6 - це список, за яким потрібно фільтрувати.
2. Виберіть стовпець, що включає формули, а потім натисніть дані > фільтр застосовувати фільтр функція. Дивіться знімок екрана:
3. Натисніть фільтр піктограми у стовпці формули, лише позначте 1 у випадаючому списку. Дивіться знімок екрана: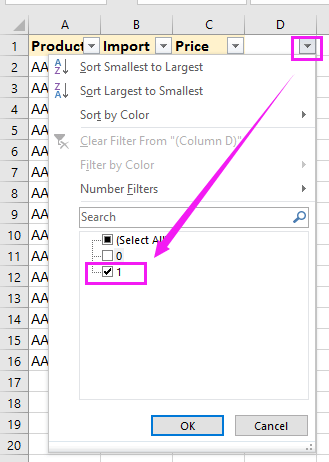
4. клацання OK. Тепер рядки відфільтровано на основі списку в аркуші2.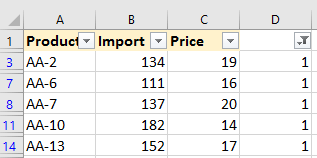
Витягніть рядки на основі вибору списку за допомогою Kutools для Excel
Якщо ви хочете порівняти два списки, а потім витягти рядки на основі іншого списку, ви можете подати заявку Kutools для ExcelАвтора Виберіть однакові та різні клітини утиліта, вона може порівняти два діапазони, а потім вибрати ті самі рядки, а потім ви можете витягти рядки в інше місце, де вам потрібно.
| Kutools для Excel, з більш ніж 300 зручні функції, полегшує вам роботу. | ||
після установки Kutools для Excel, виконайте наведені нижче дії.(Безкоштовно завантажте Kutools для Excel зараз!)
1. Виберіть спочатку список, який потрібно відфільтрувати, і натисніть Кутулс > Select > Виберіть однакові та різні клітини. Дивіться знімок екрана:
2. У діалоговому вікні, що з’являється, виберіть ![]() в За оцінками текстове поле, щоб вибрати перелік критеріїв і встановити галочку Кожен ряд та Ті самі цінності варіантів, перейдіть перевірити Виділіть цілі рядки варіант теж. Якщо вибір включає заголовки, перевірте Мої дані мають заголовки. Дивіться знімок екрана:
в За оцінками текстове поле, щоб вибрати перелік критеріїв і встановити галочку Кожен ряд та Ті самі цінності варіантів, перейдіть перевірити Виділіть цілі рядки варіант теж. Якщо вибір включає заголовки, перевірте Мої дані мають заголовки. Дивіться знімок екрана:
3. клацання Ok, вискакує діалогове вікно, що нагадує кількість усіх вибраних рядків, натисніть OK щоб закрити його. Тепер вибрано ті самі рядки.
4. Потім натисніть Ctrl + C щоб скопіювати вибрані комірки, виберіть комірку та натисніть Ctrl + V щоб знайти рядки.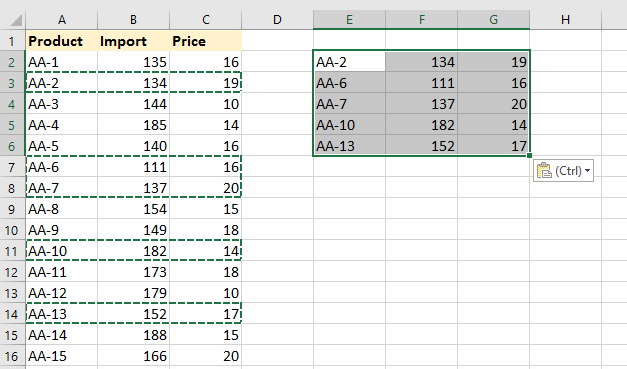
Витяг рядків на основі списку
Найкращі інструменти продуктивності офісу
Покращуйте свої навички Excel за допомогою Kutools для Excel і відчуйте ефективність, як ніколи раніше. Kutools для Excel пропонує понад 300 додаткових функцій для підвищення продуктивності та економії часу. Натисніть тут, щоб отримати функцію, яка вам найбільше потрібна...

Вкладка Office Передає інтерфейс із вкладками в Office і значно полегшує вашу роботу
- Увімкніть редагування та читання на вкладках у Word, Excel, PowerPoint, Publisher, Access, Visio та Project.
- Відкривайте та створюйте кілька документів на нових вкладках того самого вікна, а не в нових вікнах.
- Збільшує вашу продуктивність на 50% та зменшує сотні клацань миші для вас щодня!
