Як перерахувати всі відповідні екземпляри значення в Excel?
Як показано на лівому скріншоті, вам потрібно знайти та перерахувати в таблиці всі екземпляри відповідності значення "Linda". Як цього досягти? Будь ласка, спробуйте методи в цій статті.
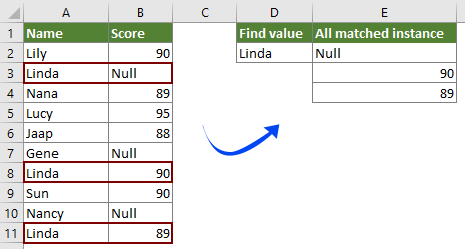
Перелічіть усі відповідні екземпляри значення за формулою масиву
За допомогою Kutools для Excel можна легко перерахувати лише перший відповідний екземпляр значення
Більше посібників для VLOOKUP ...
Перелічіть усі відповідні екземпляри значення за формулою масиву
За допомогою наступної формули масиву ви можете легко перерахувати всі екземпляри відповідності значення в певній таблиці в Excel. Будь ласка, виконайте наступне.
1. Виділіть порожню комірку, щоб вивести перший відповідний екземпляр, введіть в неї формулу нижче, а потім натисніть Ctrl + Shift + Що натомість? Створіть віртуальну версію себе у клавіші одночасно.
=INDEX($B$2:$B$11, SMALL(IF($D$2=$A$2:$A$11, ROW($A$2:$A$11)-ROW($A$2)+1), ROW(1:1)))
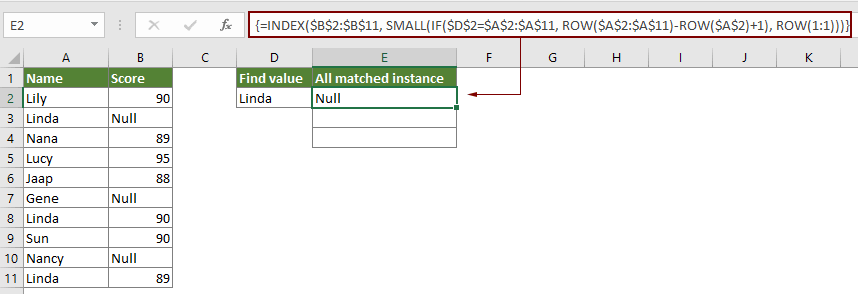
примітки: У формулі B2: B11 - це діапазон, в якому знаходяться відповідні екземпляри. A2: A11 - діапазон, містить певне значення, на основі якого ви перерахуєте всі екземпляри. І D2 містить певне значення.
2. Продовжуйте обирати комірку результату, а потім перетягніть маркер заповнення вниз, щоб отримати інші відповідні екземпляри.
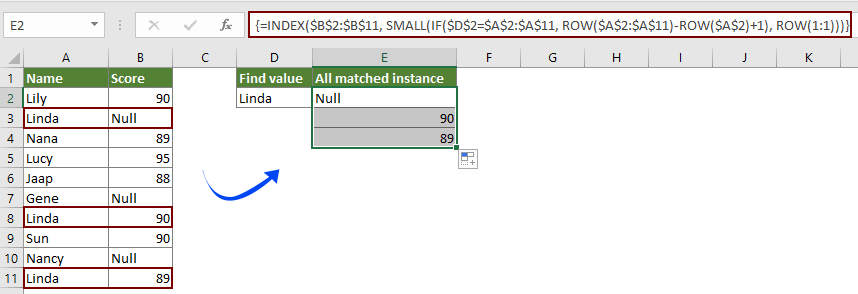
За допомогою Kutools для Excel можна легко перерахувати лише перший відповідний екземпляр значення
Ви можете легко знайти та перерахувати перший відповідний екземпляр значення за допомогою Шукайте значення у списку функція Kutools для Excel не згадуючи формул. Будь ласка, виконайте наступне.
Перед поданням заявки Kutools для Excel, будь ласка завантажте та встановіть його спочатку.
1. Виділіть порожню комірку, в якій ви розмістите перший відповідний екземпляр, а потім натисніть Кутулс > Помічник формули > Помічник формули.
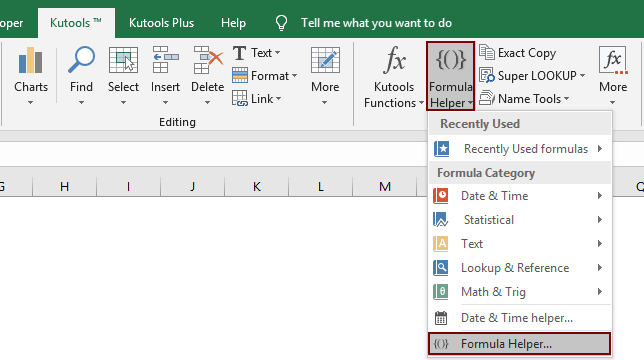
2 В Помічник формул у діалоговому вікні потрібно:
Tips : Ви можете перевірити фільтр введіть ключове слово в текстове поле, щоб швидко відфільтрувати потрібну формулу.
Tips : Номер стовпця базується на вибраній кількості стовпців. Якщо ви вибрали чотири стовпці, а це 3-й стовпець, вам потрібно ввести номер 3 у Колонка коробка
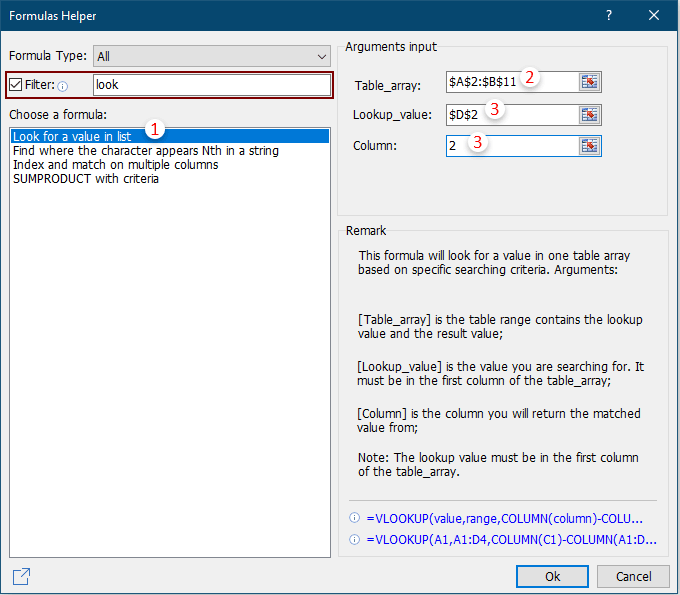
Тоді перший відповідний екземпляр даного значення перерахований, як показано на знімку екрана нижче.
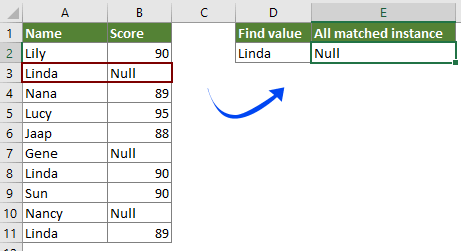
Якщо ви хочете отримати безкоштовну пробну версію (30 днів) цієї програми, натисніть, щоб завантажити, а потім перейдіть до застосування операції, як описано вище.
пов'язані статті
Значення перегляду на кількох робочих аркушах
Ви можете застосувати функцію vlookup для повернення відповідних значень у таблиці робочого аркуша. Однак, якщо вам потрібно перевірити значення на декількох робочих аркушах, як ви можете це зробити? Ця стаття містить докладні кроки, які допоможуть вам легко вирішити проблему.
Перегляд і повернення відповідних значень у декількох стовпцях
Зазвичай застосування функції Vlookup може повернути відповідне значення лише з одного стовпця. Іноді вам може знадобитися витягнути відповідні значення з кількох стовпців на основі критеріїв. Ось рішення для вас.
Vlookup для повернення кількох значень в одній комірці
Зазвичай, застосовуючи функцію VLOOKUP, якщо є кілька значень, які відповідають критеріям, ви можете отримати результат лише першого. Якщо ви хочете повернути всі відповідні результати та відобразити їх усі в одній комірці, як ви можете цього досягти?
Перегляд і повернення цілого рядка відповідного значення
Зазвичай використання функції vlookup може повернути результат лише з певного стовпця того самого рядка. У цій статті буде показано, як повернути цілий рядок даних на основі конкретних критеріїв.
Перегляд назад або у зворотному порядку
Як правило, функція VLOOKUP здійснює пошук значень зліва направо в таблиці масивів, і для цього потрібно, щоб значення підстановки залишалося в лівій частині цільового значення. Але, іноді ви можете знати цільове значення і хочете дізнатися значення пошуку навпаки. Отже, вам потрібно виконувати пошук назад у Excel. У цій статті є кілька способів легко вирішити цю проблему!
Найкращі інструменти продуктивності офісу
Покращуйте свої навички Excel за допомогою Kutools для Excel і відчуйте ефективність, як ніколи раніше. Kutools для Excel пропонує понад 300 додаткових функцій для підвищення продуктивності та економії часу. Натисніть тут, щоб отримати функцію, яка вам найбільше потрібна...

Вкладка Office Передає інтерфейс із вкладками в Office і значно полегшує вашу роботу
- Увімкніть редагування та читання на вкладках у Word, Excel, PowerPoint, Publisher, Access, Visio та Project.
- Відкривайте та створюйте кілька документів на нових вкладках того самого вікна, а не в нових вікнах.
- Збільшує вашу продуктивність на 50% та зменшує сотні клацань миші для вас щодня!
