Як повернути назад пошук у зворотному порядку в Excel?
Як правило, функція VLOOKUP здійснює пошук значень зліва направо в таблиці масивів, і для цього потрібно, щоб значення підстановки знаходилось у лівій частині цільового значення. Але, іноді ви можете знати цільове значення і хочете дізнатися значення пошуку навпаки. Отже, вам потрібно виконувати пошук назад у Excel. Як це вирішити? Заспокойся! Є кілька способів легко впоратися з цією проблемою!
- Повернення назад у зворотному порядку за формулою
- Перегляд назад вправо вліво в Excel
- VLOOKUP назад у Excel знизу вгору
Повернення назад у зворотному порядку за формулою
Припустимо, у вас є таблиця, як показано нижче. І тепер ви знаєте деяку кількість фруктів у кількості стовпців, і вам потрібно повернути назад і повернути точну назву фрукта в колонці Фрукти. Будь ласка, виконайте кроки нижче, щоб це зробити.
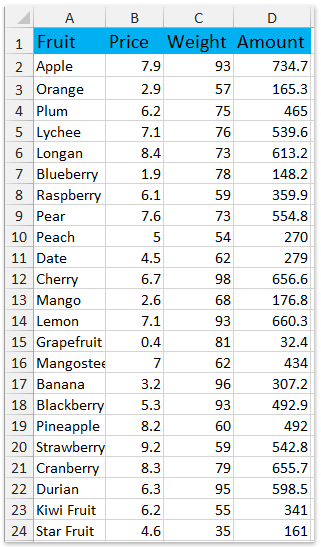
Введіть формулу =VLOOKUP(G2,CHOOSE({1,2},D1:D24,A1:A24),2,0) у порожню клітинку та натисніть Ctrl + Shift +
Що натомість? Створіть віртуальну версію себе у
клавіші одночасно. І тоді ви отримаєте точну назву фрукта. Дивіться знімок екрана:

Примітки:
- У наведеній вище формулі G2 - значення підстановки, D1: D24 - стовпець, у якому ви будете шукати значення підстановки, A1: A24 - стовпець, у якому ви будете шукати цільове значення.
- Ви також можете застосувати формулу =INDEX(A2:A24,MATCH(G2,D2:D24,0),1) (A2: A24 - це стовпець, у якому ви будете шукати цільове значення, G2 - значення пошуку, D2: D24 - стовпець, у якому ви будете шукати значення пошуку.).

 |
Формула занадто складна, щоб запам'ятати? Збережіть формулу як автоматичний запис тексту для повторного використання лише одним клацанням у майбутньому! Детальніше ... Безкоштовне випробування |
Перегляд назад вправо вліво в Excel
Функція Excel VLOOKUP вимагає значення пошуку в самому лівому стовпці та повернення значень у правому стовпці. Тут цей метод введе ПЕРЕГЛЯД справа наліво функція Kutools для Excel, щоб змінити порядок VLOOKUP і шукати значення справа наліво.
Наприклад, у вас є фруктова таблиця, як показано на знімку екрана нижче. Тепер ви хочете дізнатись дату торгівлі Грушею, ви можете зробити наступне:

1. Клацання Кутулс > Супер ПОГЛЯД > ПЕРЕГЛЯД справа наліво.

Kutools для Excel- Включає більше 300 зручних інструментів для Excel. Повна функція безкоштовної пробної версії 60 днів, кредитна картка не потрібна! Get It Now
2. У діалоговому вікні ПЕРЕГЛЯД справа наліво виконайте такі дії:
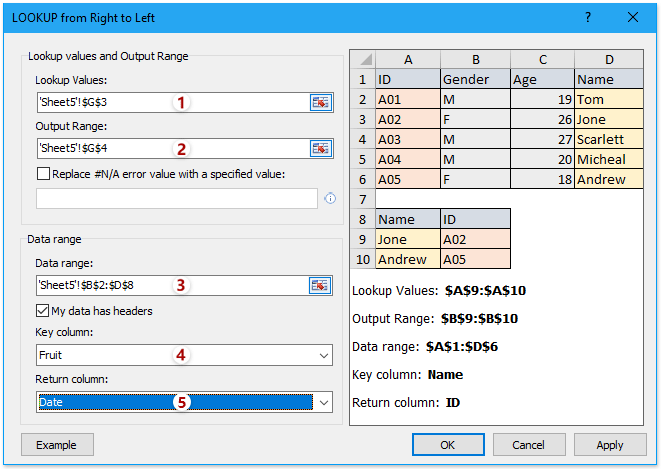
(1) В Значення пошуку Виберіть діапазон значень пошуку;
(2) В Вихідний діапазон у полі, будь ласка, виберіть діапазон, куди ви розмістите повернені значення;
(3) В Діапазон даних , будь ласка, виберіть таблицю фруктів, у якій ви будете шукати значення (Поради: перевірте Мої дані мають заголовки варіант на основі вашого діапазону даних);
(4) В Ключова колонка Виберіть стовпець, що містить значення пошуку;
(5) В Колонка повернення Виберіть стовпець, що містить повернені значення.
3. Натисніть OK кнопки.
Тепер дата торгівлі Грушею з’ясовується і поміщається у вихідну комірку.
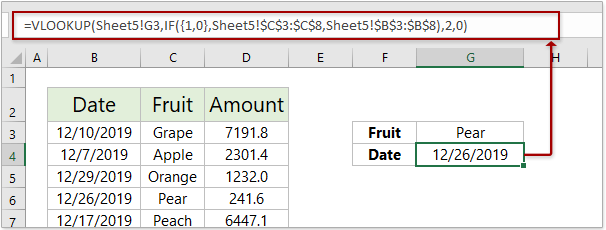
VLOOKUP назад у Excel знизу вгору
Excel VLOOKUP зазвичай шукає значення зверху вниз і повертає перше відповідне значення. Тепер за допомогою функції LOOKUP from Bottom to Top Kutools for Excel ви можете шукати значення знизу вгору та повертати перше відповідне значення.
Kutools для Excel- Включає більше 300 зручних інструментів для Excel. Повна функція безкоштовної пробної версії 60 днів, кредитна картка не потрібна! Get It Now
1. Клацання Кутулс > Супер ПОГЛЯД > ПОГЛЯД від низу до верху щоб увімкнути цю функцію.

2. У діалоговому вікні ПЕРЕГЛЯД знизу вгору виконайте наступні дії:

(1) В Значення пошуку Виберіть діапазон значень пошуку;
(2) В Вихідний діапазон у полі, будь ласка, виберіть діапазон, куди ви розмістите повернені значення;
(3) В Діапазон даних позначте діапазон, з якого ви шукаєте значення (Поради: перевірте Мої дані мають заголовки варіант на основі вашого діапазону даних);
(4) В Ключова колонка Виберіть стовпець, що містить значення пошуку;
(5) В Колонка повернення Виберіть стовпець, що містить повернені значення.
3. Натисніть OK кнопки.
Тепер він шукає вказані значення знизу вгору в діапазоні даних і повертає перше знайдене значення.

Статті по темі:
Найкращі інструменти продуктивності офісу
Покращуйте свої навички Excel за допомогою Kutools для Excel і відчуйте ефективність, як ніколи раніше. Kutools для Excel пропонує понад 300 додаткових функцій для підвищення продуктивності та економії часу. Натисніть тут, щоб отримати функцію, яка вам найбільше потрібна...

Вкладка Office Передає інтерфейс із вкладками в Office і значно полегшує вашу роботу
- Увімкніть редагування та читання на вкладках у Word, Excel, PowerPoint, Publisher, Access, Visio та Project.
- Відкривайте та створюйте кілька документів на нових вкладках того самого вікна, а не в нових вікнах.
- Збільшує вашу продуктивність на 50% та зменшує сотні клацань миші для вас щодня!
