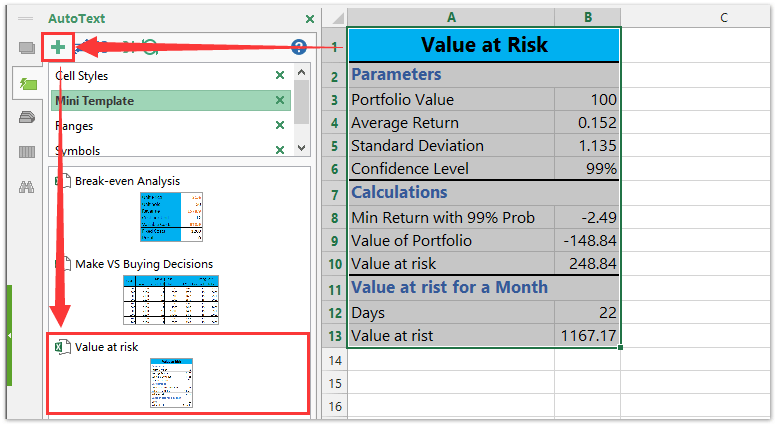Як створити шаблон значення «Ризик ризику» в Excel?

Перш ніж інвестувати, наприклад, купуючи акції чи облігації, нам краще обережно оцінити вартість, що зазнає ризику. Окрім професійних інструментів оцінки, ми можемо легко розрахувати значення ризику за формулами в Excel. У цій статті я візьму приклад для розрахунку значення ризику в Excel, а потім збережу книгу як шаблон Excel.
Створіть таблицю Value at Risk та збережіть як шаблон
Створіть таблицю Value at Risk і збережіть цю таблицю (вибір) лише як міні-шаблон
Копіюйте формули точно / статично, не змінюючи посилання на комірки в Excel
Kutools для Excel Точна копія Утиліта може допомогти вам легко точно скопіювати кілька формул, не змінюючи посилання на комірки в Excel, запобігаючи автоматичному оновленню відносних посилань на комірки.
 Обчисліть значення ризику в книзі та збережіть його як шаблон Excel
Обчисліть значення ризику в книзі та збережіть його як шаблон Excel
Скажімо, ви збираєтеся інвестувати $100 доларів, а середня віддача за день становить 0.152. Тепер, будь ласка, дотримуйтесь підручника, щоб розрахувати, скільки потенційно ви втратите.
Крок 1: Створіть порожню книгу та введіть заголовки рядків з А1: А13, як показано на малюнку нижче. А потім введіть вихідні дані в цю просту таблицю.
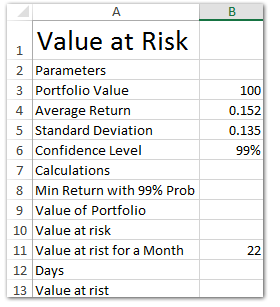
Крок 2: Тепер покроково обчисліть значення ризику:
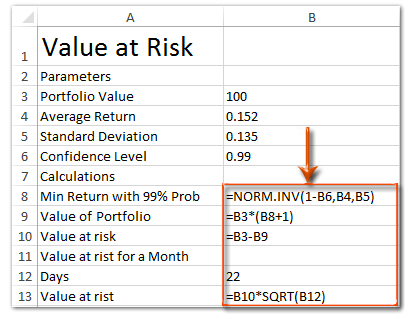
(1) Обчисліть мінімальну віддачу за допомогою 99% важеля впевненості: У комірку B8 введіть = NORM.INV (1-B6, B4, B5) в Excel 2010 і 2013 (або = NORMINV (1-B6, B4, B5) в Excel 2007) і натисніть Що натомість? Створіть віртуальну версію себе у ключ;
(2) Обчисліть загальну вартість портфеля: у комірку B9 введіть = B3 * (B8 + 1), і натисніть кнопку Що натомість? Створіть віртуальну версію себе у ключ;
(3) Обчисліть значення ризику кожного дня: у клітинку B10 введіть = B3-B9, і натисніть кнопку Що натомість? Створіть віртуальну версію себе у ключ;
(4) Обчисліть загальне значення ризику за один місяць: у клітинку B13 введіть = B10 * SQRT (B12), і натисніть кнопку Що натомість? Створіть віртуальну версію себе у ключ
Наразі ми з’ясували значення ризику кожного дня та кожного місяця. Щоб зробити таблицю зручною для читання, ми продовжуємо форматувати таблицю з наступними кроками.
 |
Формула занадто складна, щоб запам'ятати? Збережіть формулу як автоматичний запис тексту для повторного використання лише одним клацанням у майбутньому! Детальніше ... Безкоштовне випробування |
Крок 3: Виберіть діапазон A1: B1 та об’єднайте їх клацанням Головна > Злиття та центр кнопка> Об’єднати клітинки.
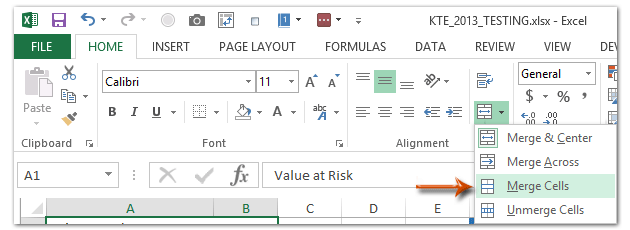
Потім об'єднайте діапазон A2: B2, діапазон A7: B7, діапазон A11: B11 послідовно тим же способом.
Крок 4: Тримайте Ctrl і виберіть діапазон A1: B1, діапазон A2: B2, діапазон A7: B7 і діапазон A11: B11. Потім додайте колір виділення для цих діапазонів, натиснувши кнопку Головна > Колір заливкита вкажіть колір зі спадного списку.

Крок 5: Збережіть поточну книгу як шаблон Excel:
- У програмі Excel 2013 клацніть на філе > зберегти > комп'ютер > перегорнути;
- У програмах Excel 2007 і 2010 клацніть на філе/Кнопка офісу > зберегти.
Крок 6: У діалоговому вікні "Зберегти як", що з'явиться, введіть ім'я цієї книги в Файл і натисніть на Зберегти як і виберіть Шаблон Excel (* .xltx) зі спадного списку, нарешті клацніть на зберегти кнопки.

Зазвичай Microsoft Excel зберігає всю книгу як особистий шаблон. Але іноді вам може знадобитися повторно використовувати певний вибір часто. Порівняно зі збереженням усієї робочої книги як шаблону, Kutools для Excel пропонує гарний обхідний шлях Автотекст утиліта для збереження вибраного діапазону як запису автотексту, який може зберігати формати комірок та формули в діапазоні. І тоді ви зможете повторно використовувати цей діапазон лише одним клацанням миші.
 Статті по темі:
Статті по темі:
Як зробити шаблон лише для читання в Excel?
Як захистити / заблокувати шаблон Excel, який перезаписується паролем?
Як знайти та змінити місце збереження за замовчуванням шаблонів Excel?
Найкращі інструменти продуктивності офісу
Покращуйте свої навички Excel за допомогою Kutools для Excel і відчуйте ефективність, як ніколи раніше. Kutools для Excel пропонує понад 300 додаткових функцій для підвищення продуктивності та економії часу. Натисніть тут, щоб отримати функцію, яка вам найбільше потрібна...

Вкладка Office Передає інтерфейс із вкладками в Office і значно полегшує вашу роботу
- Увімкніть редагування та читання на вкладках у Word, Excel, PowerPoint, Publisher, Access, Visio та Project.
- Відкривайте та створюйте кілька документів на нових вкладках того самого вікна, а не в нових вікнах.
- Збільшує вашу продуктивність на 50% та зменшує сотні клацань миші для вас щодня!