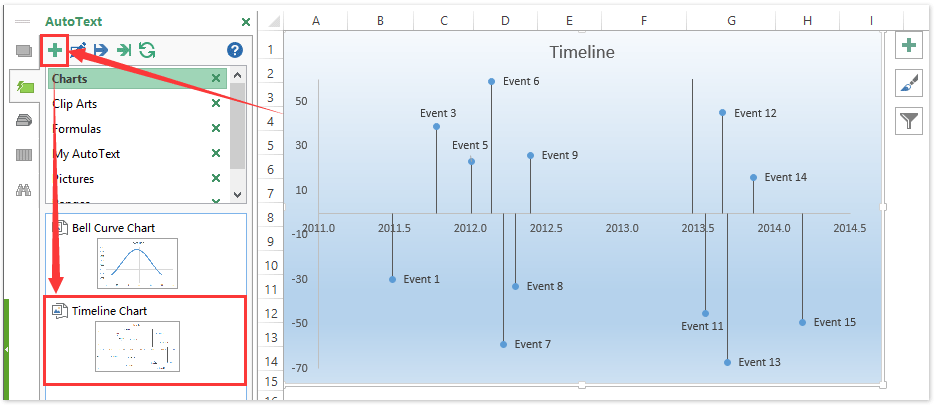Як створити шаблон діаграми часової шкали (етапу) в Excel?
Ви пробували створити часову шкалу або діаграму етапів, щоб позначити етапи або важливий час проекту? Ця стаття покаже вам докладні кроки щодо створення діаграми часової шкали або діаграми етапу та збереже її як шаблон діаграми в Excel.
Частина 1: Підготуйте свої дані для створення діаграми часових шкал
Частина 2: Створіть графік часової шкали в Excel
Частина 3: Збережіть графік часової шкали як шаблон у програмі Excel
Збережіть діаграму як автотекст і повторно використовуйте її лише одним клацанням миші в Excel
Kutools для Excel Автотекст Утиліта може зберегти вибрану діаграму як запис автотексту, і ви можете використати цю діаграму в будь-який час у будь-якій книзі лише одним клацанням миші.
 Частина 1: Підготуйте свої дані для створення шкали часу / етапу
Частина 1: Підготуйте свої дані для створення шкали часу / етапу
Перший розділ допоможе вам підготувати дані для створення часової шкали / етапу створення діаграми в Excel.
Крок 1: Підготуйте таблицю та введіть вихідні дані, як показано на малюнку нижче:

Крок 2: Додайте значення висоти для кожної події у стовпці E. Краще змішайте негативні числа та додатні числа в стовпці.
Крок 3: Вкажіть значення Осі для кожної події. У комірку F2 введіть =A2+(DATE(1900,IF(B2="",1,B2),0)+C2)/365.25та перетягніть ручку заповнення вниз, щоб застосувати цю формулу до потрібного діапазону.

Крок 4: Вкажіть значення міток для кожної події. У комірку G2 введіть = OFFSET (D2, ROW () - ROW (G2), 0,1,1)та перетягніть маркер заповнення вниз, щоб застосувати цю формулу до потрібного діапазону.

Тоді ви отримаєте таблицю, подібну до наведеного нижче знімка екрану:

 Частина 2: Створіть графік часу / етапу в Excel
Частина 2: Створіть графік часу / етапу в Excel
У першій частині ми підготували таблицю (див. Знімок екрана вище) для створення часової шкали / діаграми етапів. І ця частина допоможе вам створити графік часових шкал / етапів у програмі Excel.
Крок 1: Не вибирайте будь-який вміст у таблиці, а клацніть на Insert > Розкид (або яnsert Scatter (X, Y) або Bubble Chart в Excel 2013)> Розкид. Дивіться знімок екрана нижче:

Крок 2: Клацніть правою кнопкою миші пусту діаграму та виберіть Виберіть Дані з меню, що клацне правою кнопкою миші.

Крок 3: У діалоговому вікні Вибір джерела даних, що відкривається, клацніть на додавати кнопку. Потім у діалоговому вікні Редагувати серію
(1) В Назва серії у полі введіть назву цієї серії, наприклад Timeline;
(2) Вкажіть Діапазон F2: F14 у стовпці Вісь як значення X у Значення серії X коробка;
(3) Вкажіть Діапазон E2: E14 у стовпці Висота як значення Y у Значення серії Y коробка;
(4) Клацніть обидва OK кнопки, щоб закрити два діалогові вікна.

Крок 4: Додайте смужки помилок для діаграми розсіювання:
- У програмі Excel 2013 виберіть діаграму розсіювання та клацніть на дизайн > Додати елемент діаграми > Бари помилок > Додаткові параметри барів помилок;
- У програмах Excel 2007 та 2010 виберіть чат розсіювання та клацніть на макет > Бари помилок > Додаткові параметри барів помилок.
Крок 5: У діалоговому вікні / панелі Формат помилок, що з'явиться, клацніть на Вертикальна панель помилок та перевірте Мінус варіант Без шапки варіант, і Відсоток варіант і вкажіть 100% у відсотковому полі. Потім закрийте діалогове вікно або область.


Крок 6: Перейдіть до діаграми розсіювання, клацніть будь-яку горизонтальну лінію у верхній частині рядків помилок і натисніть видаляти ключ

Крок 7: Клацніть правою кнопкою миші будь-яку точку даних і виберіть Додати мітки даних з меню, що клацне правою кнопкою миші.
Потім двічі клацніть на одній мітці даних, і в рядку формул введіть =, виберіть відповідну мітку в стовпці Мітка та натисніть Що натомість? Створіть віртуальну версію себе у ключ. І повторіть цей крок, щоб змінити мітку кожної точки даних по черзі.

Крок 8: Клацніть двічі одну точку даних, клацніть правою кнопкою миші та виберіть Форматувати точку даних з меню, що клацне правою кнопкою миші.

Крок 9: Додайте зображення або фотографію для вибраної точки даних:
- На панелі Формат даних точки Excel 2013 натисніть кнопку Заливка & Лінвкладка e> маркер > Параметри маркера > Вбудований, потім натисніть кнопку тип і вкажіть піктограму зображення зі спадного списку;
- У діалоговому вікні Формат даних точки Excel 2010/2007 клацніть на Параметри маркера вкладка> Вбудований, потім натисніть кнопку тип і вкажіть піктограму зображення зі спадного списку.
Excel 2013 та новіші версії:


Крок 10: У діалоговому вікні Вставити малюнок знайдіть зображення або фотографію, які ви додасте для вибраної точки даних, і натисніть Insert кнопки.
Примітки:
(1) Ми не можемо відрегулювати розмір зображення після вставлення в діаграму, в результаті ми маємо підготувати зображення до належного розміру перед кроком 9.
(2) Ми також можемо вставити зображення таким чином: виберіть діаграму розсіювання, натисніть Insert > Картинка і знайдіть відповідне зображення, а потім змініть розмір та перемістіть це зображення на діаграмі.
Крок 11: Повторіть крок 8 - Крок 10, щоб додати зображення для кожної точки даних по одному, а потім закрийте діалогове вікно / область Форматування точки даних.
 Частина 3: Збережіть графік часу / етапу як шаблон у Excel
Частина 3: Збережіть графік часу / етапу як шаблон у Excel
Ця частина покаже вам, як легко зберегти графік часової шкали як шаблон діаграми в Excel.
Крок 1: Збережіть графік часової шкали / етапу як шаблон діаграми:
- У програмі Excel 2013 клацніть правою кнопкою миші графік часової шкали та виберіть Зберегти як шаблон з меню, що клацне правою кнопкою миші.
- У програмах Excel 2007 і 2010 натисніть діаграму часової шкали, щоб активувати інструменти діаграми, а потім клацніть дизайн > Зберегти як шаблон.
Крок 2: У спливаючому діалоговому вікні Зберегти шаблон діаграми введіть ім'я вашого шаблону в Файл і натисніть на зберегти кнопки.

 Статті по темі:
Статті по темі:
Як зробити шаблон лише для читання в Excel?
Як захистити / заблокувати шаблон Excel, який перезаписується паролем?
Як знайти та змінити місце збереження за замовчуванням шаблонів Excel?
Найкращі інструменти продуктивності офісу
Покращуйте свої навички Excel за допомогою Kutools для Excel і відчуйте ефективність, як ніколи раніше. Kutools для Excel пропонує понад 300 додаткових функцій для підвищення продуктивності та економії часу. Натисніть тут, щоб отримати функцію, яка вам найбільше потрібна...

Вкладка Office Передає інтерфейс із вкладками в Office і значно полегшує вашу роботу
- Увімкніть редагування та читання на вкладках у Word, Excel, PowerPoint, Publisher, Access, Visio та Project.
- Відкривайте та створюйте кілька документів на нових вкладках того самого вікна, а не в нових вікнах.
- Збільшує вашу продуктивність на 50% та зменшує сотні клацань миші для вас щодня!