Як створити зустрічі в різних часових поясах в Outlook?
Якщо ви працюєте з колегами в кількох часових поясах, може бути важко знайти потрібний час для зустрічі. Однак якщо в одному календарі відображаються різні часові пояси, буде набагато легше запланувати зустріч з кимось в інших часових поясах. Отже, перш ніж створити зустріч, вам слід спочатку налаштувати часові пояси для ваших колег або будь-кого, кого ви хочете запросити на зустріч у своєму календарі Outlook. Будь ласка, натисніть тут, щоб прочитати підручник: Як додати кілька часових поясів у календар Outlook. Потім читайте далі, щоб дізнатися, як легко створити зустріч для людей у різних часових поясах.
Створюйте зустрічі в кількох часових поясах в Outlook
Outlook для комп’ютера дозволяє відображати в календарі не більше трьох часових поясів. Якщо у вашому календарі Outlook уже відображалися часові пояси людей, яких ви хочете запросити на зустріч, щоб узгодити зручний час для зустрічі, виконайте наведені нижче дії.
1. перейдіть до Календар переглянути, натиснувши значок календаря в нижньому лівому куті екрана Outlook.
2 На Головна вкладка, клацніть день, Робочий тиждень or тиждень щоб відобразити ваш календар у щоденному або тижневому режимі, який показує часові проміжки в Організувати група. Ось я натиснув Робочий тиждень, дивіться скріншот нижче.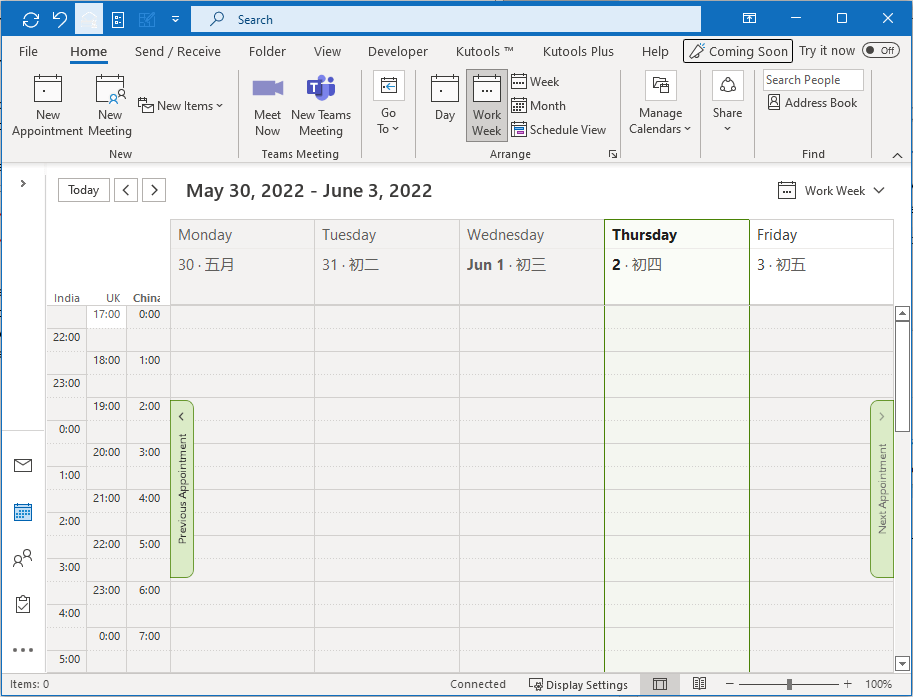
Порада: якщо календар знаходиться в іншому режимі перегляду, наприклад список, Будь ласка, натисніть вид > Змінити вигляд > Календар щоб змінити вигляд календаря на Календар.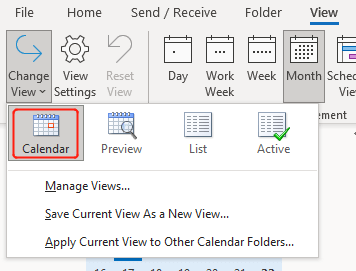
3. Прокрутіть униз до сторінки, де область перекриття часових проміжків трьох часових поясів є білою.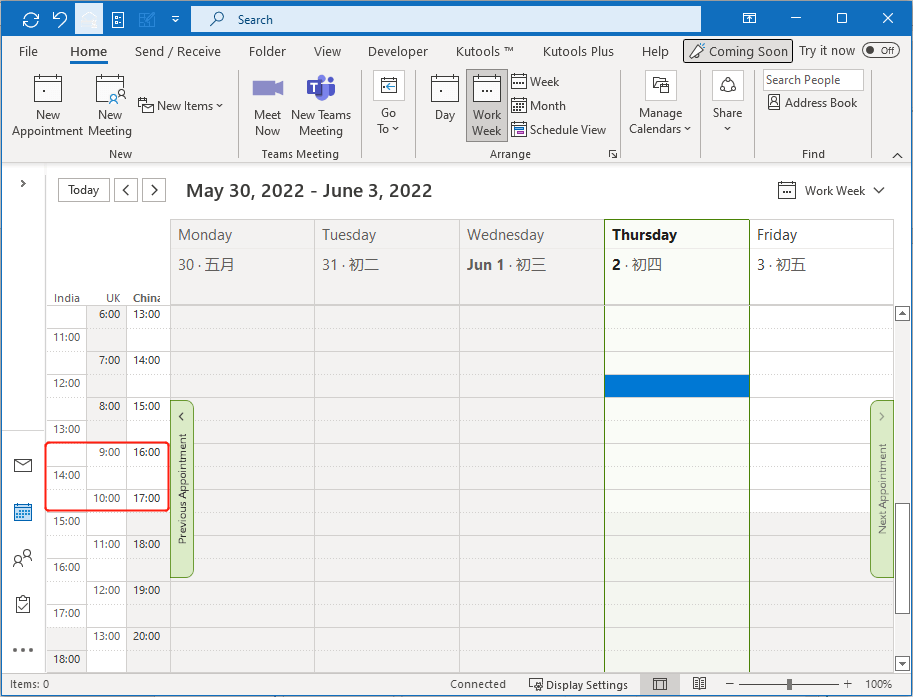
Примітка: часові інтервали робочого часу позначаються білим кольором; а неробочі години затінені. Ви можете встановити свій робочий час тут: філе > Опції > Календар.
4. Люди, яких ви хочете запросити, можуть мати не такий самий час, як і ви, однак часові інтервали часових поясів можуть дати вам набагато більш чітке уявлення про те, який час має бути більш підходящим для зустрічі. Тепер, будь ласка, перейдіть до тижня зустрічі та клацніть правою кнопкою миші потрібний часовий інтервал. Дивіться знімок екрана: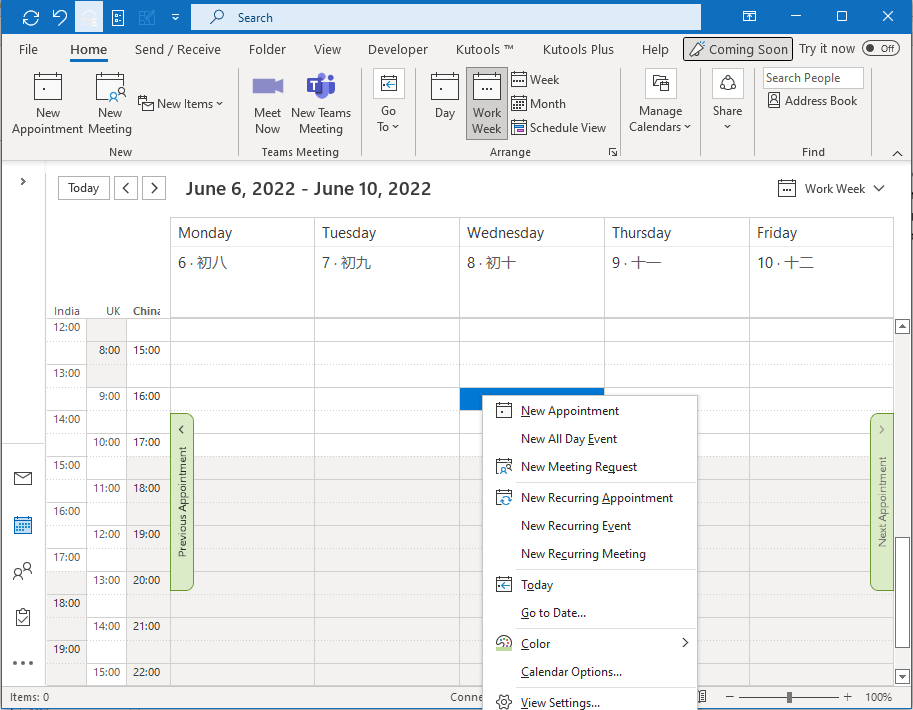
5. клацання Новий запит на зустріч. А потім у спливаючому вікні заповніть інформацію та необхідних учасників Наради вікно. Після цього натисніть Відправити.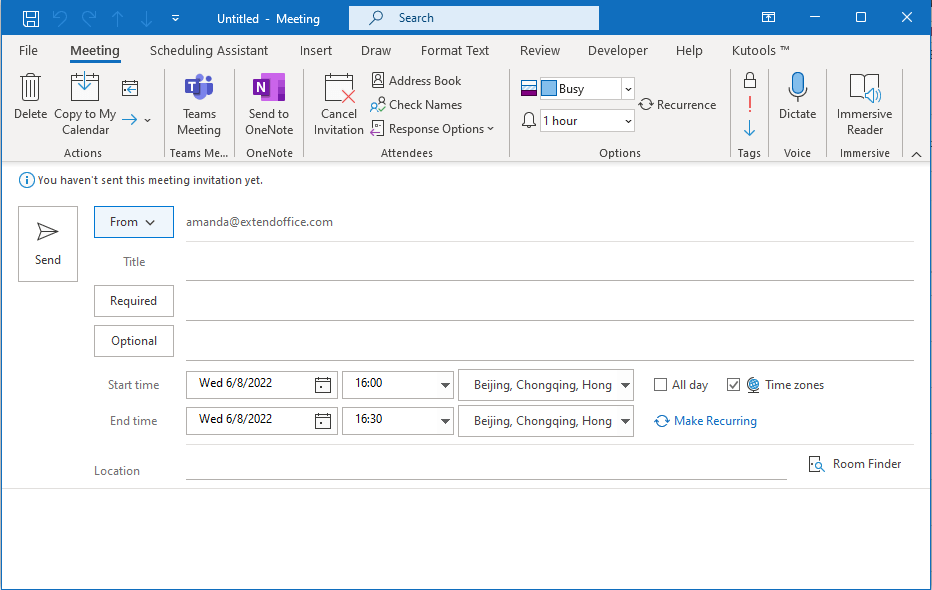
Статті по темі
Як додати кілька часових поясів у календар Outlook
Ми живемо у взаємопов’язаному світі, де дуже важливо зустрічатися з людьми по всьому світу. Однак, оскільки часові пояси по всьому світу відрізняються, може бути важко планувати та організовувати зустрічі в різних часових поясах. У цій статті ми поговоримо про те, як додати часові пояси до календаря Outlook. Тож коли хтось із, скажімо, Китаю запитає, чи вільні ви на зустріч о 16:00 (GMT+8), ви можете легко визначити, чи вільні ви в цей час у вашому календарі.
Як створити шаблон зустрічі або зустрічі в Outlook?
Безсумнівно, іноді вам потрібно кілька разів створювати зустріч або зустріч з тією самою темою й тілом у папці календаря в Outlook. Щоразу, коли ви створюєте подібну зустріч чи нараду, вводити одну й ту саму тему та текст займає багато часу. Щоб уникнути повторного введення тексту, тут ми покажемо вам два методи, які допоможуть створити шаблон зустрічі або зустрічі в Outlook. За допомогою шаблону зустрічі або зустрічі ви можете легко створити зустріч або зустріч з однаковою темою та змістом.
Як створити повторювану нараду з винятками в Outlook?
Як відомо, періодичні зустрічі відбуватимуться з регулярним інтервалом у програмі Outlook. Наприклад, щомісячна повторна зустріч відбувається о 9:00 першого понеділка кожного місяця. Однак іноді можуть бути деякі винятки у всій серії. Отже, як ви могли створити періодичну зустріч із винятками? Нижче обійдене рішення може допомогти вам:
Як створити повторювану зустріч у 1-у та 3-ю середу кожного місяця?
Наприклад, ви хочете створити періодичну нараду, яка повторюється двічі на місяць 1-ї та 3-ї середи кожного місяця в Outlook. Будь-яка ідея зробити це легко? Нижче вирішення проблеми може пришвидшити вашу роботу:
Найкращі інструменти продуктивності офісу
Kutools для Outlook - Понад 100 потужних функцій, які покращать ваш Outlook
???? Автоматизація електронної пошти: Поза офісом (доступно для POP та IMAP) / Розклад надсилання електронних листів / Автоматична копія/прихована копія за правилами під час надсилання електронної пошти / Автоматичне пересилання (розширені правила) / Автоматично додавати привітання / Автоматично розділяйте електронні листи кількох одержувачів на окремі повідомлення ...
📨 Управління електронною поштою: Легко відкликайте електронні листи / Блокуйте шахрайські електронні листи за темами та іншими / Видалити повторювані електронні листи / розширений пошук / Консолідація папок ...
📁 Вкладення Pro: Пакетне збереження / Пакетне від'єднання / Пакетний компрес / Автозавантаження / Автоматичне від'єднання / Автокомпресія ...
???? Магія інтерфейсу: 😊Більше красивих і класних смайликів / Підвищте продуктивність Outlook за допомогою вкладок / Згорніть Outlook замість того, щоб закривати ...
👍 Дива в один клік: Відповісти всім із вхідними вкладеннями / Антифішингові електронні листи / 🕘Показувати часовий пояс відправника ...
👩🏼🤝👩🏻 Контакти та календар: Пакетне додавання контактів із вибраних електронних листів / Розділіть групу контактів на окремі групи / Видаліть нагадування про день народження ...
більше Особливості 100 Чекайте на ваше дослідження! Натисніть тут, щоб дізнатися більше.

