Як перерахувати всі імена вкладень у тіло повідомлення під час створення електронної пошти в Outlook?
Чи є якісь хороші способи вставити всі імена вкладень в тіло повідомлення під час створення електронного листа в Outlook? У цій статті я розповім про те, як вирішити цю роботу в Outlook.
Перерахуйте всі імена вкладень у тіло повідомлення під час складання електронної пошти з кодом VBA
Перерахуйте всі імена вкладень у тіло повідомлення під час складання електронної пошти з кодом VBA
Для завершення цього завдання виконайте такі дії:
1. Утримуйте клавішу ALT + F11 ключі, щоб відкрити Microsoft Visual Basic для додатків вікна.
2, в Microsoft Visual Basic для додатків вікно, двічі клацніть ThisOutlookSession від Проект1 (VbaProject.OTM) , щоб відкрити режим, а потім скопіюйте та вставте наступний код у порожній модуль.
Код VBA: Перерахувати всі імена вкладень у тіло повідомлення:
Private Sub Application_ItemSend(ByVal Item As Object, Cancel As Boolean)
Dim xMailItem As MailItem
If Item.Class = olMail Then
Set xMailItem = Item
If xMailItem.Attachments.Count > 0 Then
AddAttachmentNamesToBody
End If
End If
End Sub

3. Потім продовжуйте клацати Insert > Модулі, скопіюйте та вставте код нижче у відкритий порожній модуль, див. знімок екрана:
Код VBA: Перерахувати всі імена вкладень у тіло повідомлення:
Public Sub AddAttachmentNamesToBody()
Dim xMailItem As MailItem
Dim xAttachment As Attachment
Dim xFileName As String
Dim xInspector As Outlook.Inspector
Dim xDoc As Word.Document
Dim xWdSelection As Word.Selection
On Error Resume Next
Set xMailItem = Outlook.ActiveInspector.CurrentItem
If xMailItem.Attachments.Count = 0 Then
Exit Sub
End If
xFileName = ""
For Each xAttachment In xMailItem.Attachments
If xFileName = "" Then
xFileName = " <" & xAttachment.FileName & "> "
Else
xFileName = xFileName & vbCrLf & " <" & xAttachment.FileName & "> "
End If
Next xAttachment
Set xInspector = Outlook.Application.ActiveInspector()
Set xDoc = xInspector.WordEditor
Set xWdSelection = xDoc.Application.Selection
xWdSelection.HomeKey Unit:=wdStory
xWdSelection.InsertBefore "Attachments: " & vbCrLf & xFileName & vbCrLf & vbCrLf
Set xMailItem = Nothing
End Sub

4. А потім клацніть Tools > посилання в Microsoft Visual Basic для додатків вікно, у спливаючому Список літератури-Проект1 діалогове вікно, поставте галочку Бібліотека об’єктів Microsoft Word опція від Доступні посилання вікно списку, див. знімок екрана:
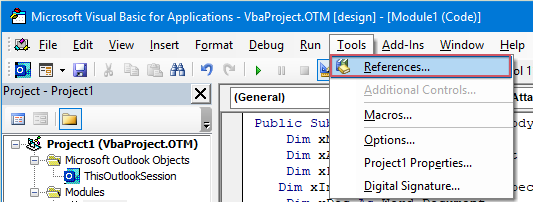 |
 |
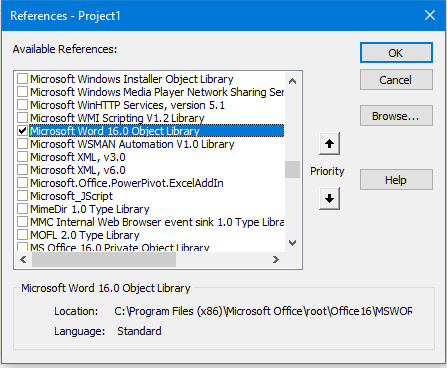 |
5. Клацання OK щоб вийти з діалогового вікна, вам слід додати кнопку макросу в Панель швидкого доступу. У новому Повідомлення вікно, виберіть Більше команд від Налаштування панелі швидкого доступу випадаюче, див. знімок екрана:

6, в Параметри Outlook у діалоговому вікні виконайте такі операції:
(1.) Виберіть Макрос від Виберіть команди з випадаючий список;
(2.) Клацніть ім’я макросу, яке ви зараз вставили;
(3.) А потім натисніть додавати , щоб додати макрос у Налаштування панелі швидкого доступу.

7. Потім натисніть OK щоб закрити діалогове вікно, кнопка макросу була вставлена в Панель швидкого доступу, див. скріншот:

8. Тепер, коли ви створюєте нове повідомлення та натискаєте кнопку макросу, імена вкладень будуть вставлені над тілом повідомлення, як показано на наступному знімку екрана:

Перерахуйте всі імена вкладень у тіло повідомлення під час складання електронної пошти за допомогою простої функції
Можливо, наведений вище код вам настільки важко застосувати, якщо він є Kutools для Outlook, З його Копіювати імена Ви можете швидко скопіювати імена вкладень повідомлення та вставити їх куди завгодно.
після установки Kutools для Outlook, будь ласка, зробіть так:
1. Спочатку створіть новий електронний лист, який вам потрібен, а потім натисніть Кутулс > Копіювати імена в новому Повідомлення вікно, див. скріншот:
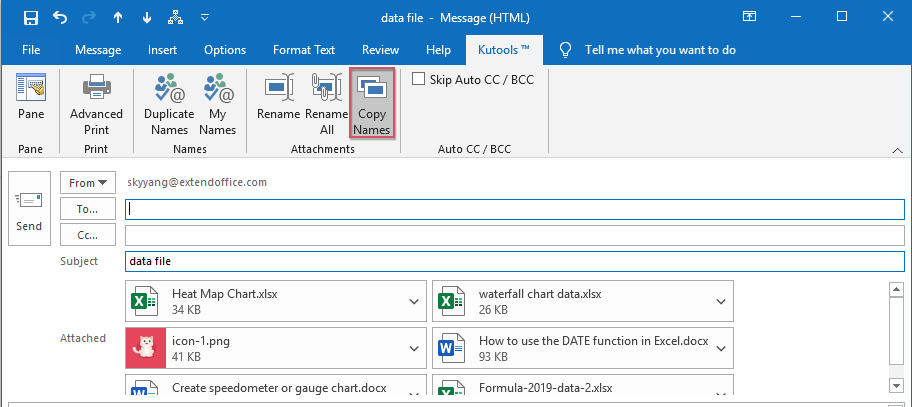
2. А потім з’явиться підказка з нагадуванням, що імена вкладень скопійовані в буфер обміну, див. Знімок екрана:

3. Тепер вам просто потрібно натиснути Ctrl + V клавіші разом, щоб вставити імена вкладень у потрібне тіло повідомлення, див. знімок екрана:
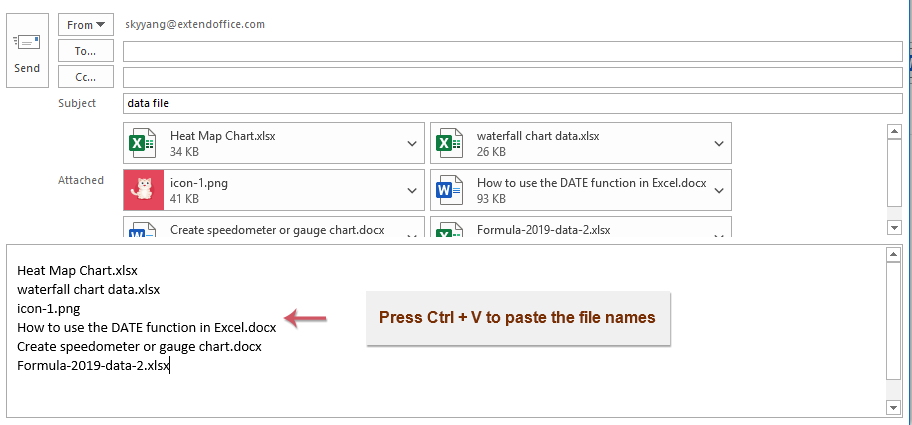
Більше відносних статей:
- Відповісти всім оригінальними вкладеннями в
- Зазвичай, коли ви застосовуєте функцію "Відповісти всім", щоб відповісти на повідомлення всім одержувачам у програмі Outlook, оригінальні вкладення будуть автоматично втрачені. Чи можна вкласти оригінальні вкладення, коли відповідаєте усім в Outlook?
- Завантажте / збережіть вкладення з Outlook в певну папку
- Взагалі кажучи, ви можете зберегти всі вкладення одного електронного листа, натиснувши вкладення> Зберегти всі вкладення в Outlook. Але, якщо вам потрібно зберегти всі вкладення з усіх отриманих електронних листів та отримання електронних листів, будь-який ідеал? У цій статті представлено два рішення для автоматичного завантаження вкладень із Outlook у певну папку.
- Змінити місце збереження вкладень за замовчуванням в Outlook
- Вам набридло знаходити розташування вкладень, яке ви вказували кожного разу під час запуску Outlook? У цьому підручнику ми покажемо вам, як змінити місце вкладення за замовчуванням. Після цього вказана папка збереження вкладень буде відкриватися автоматично кожного разу, коли ви зберігаєте вкладення, навіть якщо перезапускаєте Outlook.
- Видалити всі вкладення з електронної пошти в Outlook
- Зазвичай під час попереднього перегляду електронного листа ви можете видалити вкладення, клацнувши правою кнопкою миші, та вибрати пункт Видалити вкладення. Іноді в електронному повідомленні може бути багато вкладень, і видаляти їх по одному буде нудно. Тут ми пропонуємо вам два простих трюки, щоб видалити всі вкладення в одному електронному листі та видалити всі вкладення з декількох електронних листів, а також у Outlook.
Найкращі інструменти продуктивності офісу
Kutools для Outlook - Понад 100 потужних функцій, які покращать ваш Outlook
???? Автоматизація електронної пошти: Поза офісом (доступно для POP та IMAP) / Розклад надсилання електронних листів / Автоматична копія/прихована копія за правилами під час надсилання електронної пошти / Автоматичне пересилання (розширені правила) / Автоматично додавати привітання / Автоматично розділяйте електронні листи кількох одержувачів на окремі повідомлення ...
📨 Управління електронною поштою: Легко відкликайте електронні листи / Блокуйте шахрайські електронні листи за темами та іншими / Видалити повторювані електронні листи / розширений пошук / Консолідація папок ...
📁 Вкладення Pro: Пакетне збереження / Пакетне від'єднання / Пакетний компрес / Автозавантаження / Автоматичне від'єднання / Автокомпресія ...
???? Магія інтерфейсу: 😊Більше красивих і класних смайликів / Підвищте продуктивність Outlook за допомогою вкладок / Згорніть Outlook замість того, щоб закривати ...
👍 Дива в один клік: Відповісти всім із вхідними вкладеннями / Антифішингові електронні листи / 🕘Показувати часовий пояс відправника ...
👩🏼🤝👩🏻 Контакти та календар: Пакетне додавання контактів із вибраних електронних листів / Розділіть групу контактів на окремі групи / Видаліть нагадування про день народження ...
більше Особливості 100 Чекайте на ваше дослідження! Натисніть тут, щоб дізнатися більше.

