Як експортувати масові / вибрані електронні листи до файлу Excel / Text / PST у програмі Outlook?
Порівняно з експортом усіх листів у поштовій папці за допомогою Імпорт і експорт функції Outlook, вам може знадобитися лише експортувати вибрані електронні листи лише іноді. Але як ти міг це зробити? Ця стаття запропонує для вас кілька рішень:
- Експортувати групові / вибрані електронні листи у текстовий файл
- Експортуйте об’ємні / вибрані електронні листи для відокремлення файлів excel / text / csv / pdf
- Експортуйте групові / вибрані електронні листи до книги Excel
- Експортуйте групові / вибрані електронні листи у файл PST
Експортувати групові / вибрані електронні листи у текстовий файл
Ви можете легко експортувати кілька вибраних електронних листів як єдиний текстовий файл за допомогою Зберегти як функція в Outlook. Будь ласка, виконайте наступне:
1, в пошта перегляньте, виберіть кілька електронних листів, які ви експортуєте, і натисніть філе > Зберегти як.
примітки: Проведення Ctrl клавішу, ви можете вибрати кілька сусідніх електронних листів, клацаючи по одному; проведення Shift клавішу, ви можете вибрати кілька сусідніх електронних листів, натиснувши перший і останній.
2. У діалоговому вікні Зберегти як (1) відкрийте папку призначення, до якої ви експортуєте електронні листи, (2) введіть ім'я для нового текстового файлу в Файл вікно та (3) натисніть зберегти кнопку. Дивіться знімок екрана:
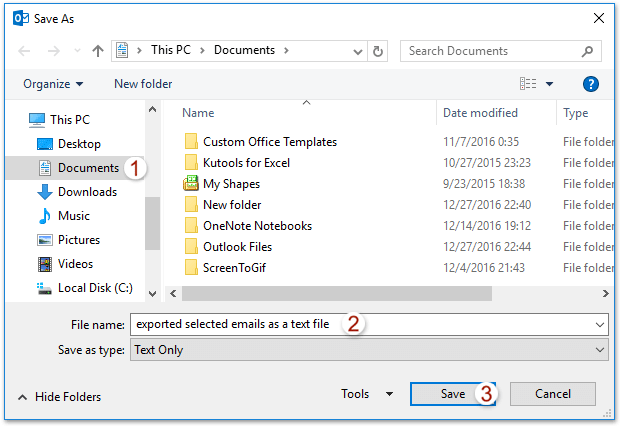
І тепер усі вибрані електронні листи вже експортовано як єдиний текстовий файл.
Одним клацанням миші можна зберегти / експортувати кілька електронних листів у текстові / PDF / HTML / CSV-файли в Outlook
Зазвичай ми можемо експортувати/зберегти повідомлення електронної пошти як текстовий файл за допомогою функції «Зберегти як» в Outlook. Але для пакетного збереження/експорту кількох електронних листів в окремі текстові файли потрібно вручну обробляти кожне повідомлення одне за іншим. Забирає багато часу! Нудно! Тепер Kutools для Outlook Масове збереження Ця функція може допомогти вам швидко зберегти декілька повідомлень електронної пошти до окремих текстових файлів, файлів PDF, файлів HTML тощо лише одним клацанням миші!

Експортуйте групові / вибрані електронні листи до файлів Excel / Text / CSV / PDF
Якщо у вас встановлено Kutools для Outlook, ви можете застосувати його Зберегти як Txt функція для швидкого експорту кількох вибраних електронних листів у вигляді окремих текстових файлів.
Kutools для Outlook: найкращий набір інструментів Outlook із понад 100 зручними інструментами. Спробуйте БЕЗКОШТОВНО протягом 60 днів, без обмежень, без турбот! Детальніше ... Почніть безкоштовну пробну версію зараз!
1, в пошта перегляньте, виберіть кілька електронних листів, які ви експортуєте, і натисніть Кутулс > Масове збереження. Дивіться знімок екрана:
2. У діалоговому вікні, що вискакує, виберіть перегорнути кнопку, щоб вказати цільову папку, в яку ви будете зберігати електронні листи, перевірте формати файлів, у яких ви будете зберігати електронні листи, та натисніть Ok кнопки.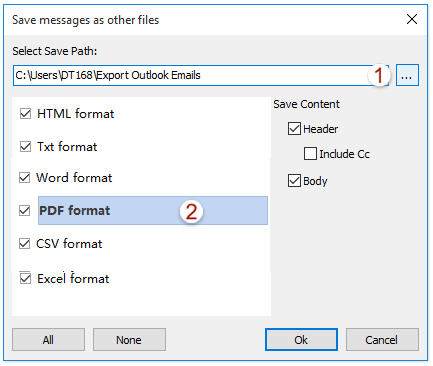
І тепер кожна вибрана електронна пошта експортується як окремий файл text / html / word / excel / csv / pdf у вказану папку призначення.
Експортуйте групові / вибрані електронні листи до книги Excel
Якщо ви хочете експортувати кілька вибраних електронних листів як книгу Excel, ви можете скопіювати їх, а потім легко вставити в нову книгу.
1, в пошта перегляду, виберіть кілька електронних листів, які ви експортуєте, та скопіюйте їх, натиснувши Ctrl + C ключі разом.
2. Запустіть Excel, поставте курсор на клітинку A1 і вставте електронні листи натисканням Ctrl + V ключі разом.
3. Тепер усі вибрані електронні листи вставляються в нову книгу, як показано на скріншоті нижче. Збережіть нову книгу.

Експортуйте групові / вибрані електронні листи у файл PST
Якщо ви хочете експортувати кілька вибраних електронних листів як файл PST у програмі Outlook, ви можете легко виконати це за допомогою функції Архівування.
1, в пошта перегляду, виберіть кілька електронних листів, які ви експортуєте, клацніть правою кнопкою миші та виберіть Рухатися > Скопіювати в папку з контекстного меню. Дивіться знімок екрана:
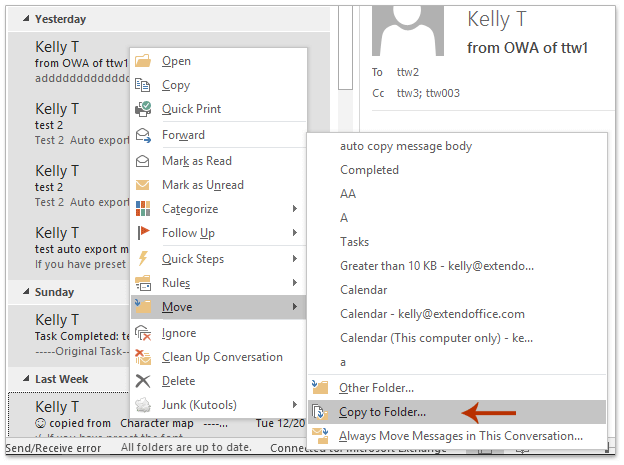
2. У діалоговому вікні Копіювати елементи клацніть на Нові кнопки.
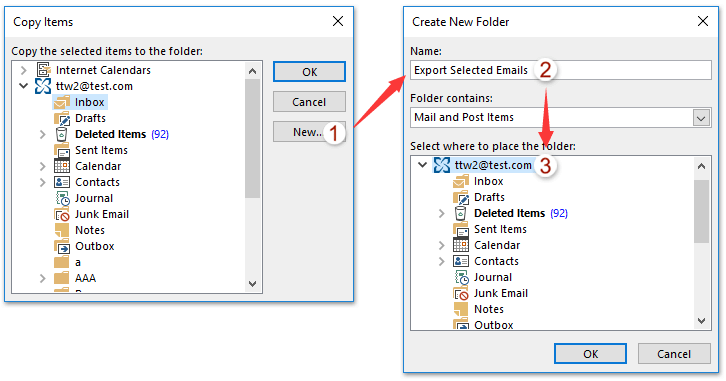
3. У діалоговому вікні Створити нову папку введіть ім'я нової папки у вікні ІМ'Я вкажіть папку, куди слід помістити нову папку, та натисніть OK послідовно закривати обидва діалогові вікна. Дивіться знімок екрана вище:
4. Тепер усі вибрані електронні листи копіюються в нову папку. Клацніть філе > інформація > Tools > Очистіть старі предмети (Або філе > інформація > Інструменти очищення > архів).
5. Будь ласка, у діалоговому вікні Архів, що відкривається (1) перевірте Архівуйте цю папку та всі підпапки варіант (2) клацніть, щоб вибрати нову папку, яку ви створили в нижньому полі списку, (3) тип Завтра в Архівувати предмети, старші за , а потім (4) натисніть перегорнути кнопки.
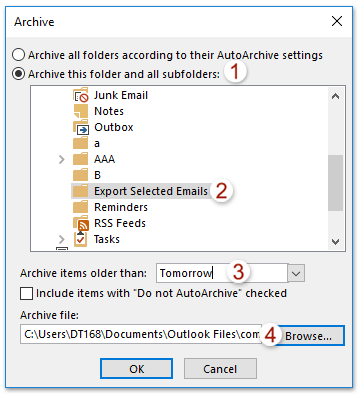
6. У діалоговому вікні Відкрити файл даних Outlook, введіть ім'я нового файлу архіву у вікні Імена файлів і натисніть на OK кнопку. Дивіться знімок екрана:
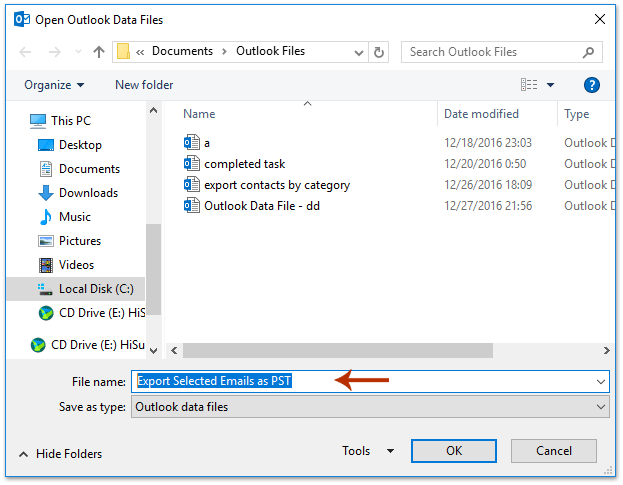
7. Тепер ви повернетесь до діалогового вікна "Архів", клацніть на OK кнопку, а потім натисніть кнопку Так у діалоговому вікні Microsoft Outlook.

І тепер усі вибрані електронні листи експортовано як файл PST в Outlook.
Статті по темі
Експорт із користувацькими полями в Outlook
Експортуйте електронні листи з декількох папок / підпапок, щоб досягти успіху в Outlook
Експортуйте електронні листи за діапазоном дат у файл Excel або файл PST в Outlook
Найкращі інструменти продуктивності офісу
Kutools для Outlook - Понад 100 потужних функцій, які покращать ваш Outlook
???? Автоматизація електронної пошти: Поза офісом (доступно для POP та IMAP) / Розклад надсилання електронних листів / Автоматична копія/прихована копія за правилами під час надсилання електронної пошти / Автоматичне пересилання (розширені правила) / Автоматично додавати привітання / Автоматично розділяйте електронні листи кількох одержувачів на окремі повідомлення ...
📨 Управління електронною поштою: Легко відкликайте електронні листи / Блокуйте шахрайські електронні листи за темами та іншими / Видалити повторювані електронні листи / розширений пошук / Консолідація папок ...
📁 Вкладення Pro: Пакетне збереження / Пакетне від'єднання / Пакетний компрес / Автозавантаження / Автоматичне від'єднання / Автокомпресія ...
???? Магія інтерфейсу: 😊Більше красивих і класних смайликів / Підвищте продуктивність Outlook за допомогою вкладок / Згорніть Outlook замість того, щоб закривати ...
👍 Дива в один клік: Відповісти всім із вхідними вкладеннями / Антифішингові електронні листи / 🕘Показувати часовий пояс відправника ...
👩🏼🤝👩🏻 Контакти та календар: Пакетне додавання контактів із вибраних електронних листів / Розділіть групу контактів на окремі групи / Видаліть нагадування про день народження ...
більше Особливості 100 Чекайте на ваше дослідження! Натисніть тут, щоб дізнатися більше.

