Як додати випадаючий список із користувацькими файлами у вікні завдань Outlook?
Можливо, ви знайомі з власними полями тексту / формули / числа в Outlook, але чи знаєте ви, як додати спеціальне спадне поле? Ця стаття допоможе вам додати розкривний список у вікні завдання.
Додайте розкривний список із користувацькими файлами у вікні завдань Outlook
Додайте розкривний список із користувацькими файлами у вікні завдань Outlook
Для додавання спеціального розкривного поля у вікні завдань у програмі Outlook виконайте такі дії:
1, в Завдання переглянути, будь ласка натисніть Головна > Нове завдання створити нове завдання.
2. У вікні Завдання, що відкривається, натисніть Розробник > Сконструюйте цю форму. (примітки: Клацніть, щоб дізнатись як додати розробник на стрічці в Outlook.)

3. Натисніть кнопку (Стор.2) вкладку, а потім натисніть кнопку Розробник > Панель інструментів управління. Дивіться знімок екрана:

4. Зараз відкривається Панель інструментів. Перетягніть ComboBox і опустіть його під (Стор.2) вкладку. Дивіться знімок екрана:

5. Клацніть правою кнопкою миші на вставленому ComboBox і виберіть властивості з контекстного меню. Дивіться знімок екрана:

6. Тепер виходить діалогове вікно Властивості. Будь ласка, перейдіть до значення та натисніть на Нові кнопку. Дивіться знімок екрана:

7. У діалоговому вікні Новий стовпець, що відкривається, введіть назву нового стовпця текст від обох тип та сформований випадаючі списки та клацніть на OK кнопку. Дивіться знімок екрана:

8. Повернувшись до діалогового вікна Властивості, введіть випадаючі значення в Можливі значення і натисніть на OK кнопки.
примітки: Будь ласка, розділіть спадні значення крапкою з комою ;, Такі, як A; AA; AAA; AAAA; AAAAA. Дивіться знімок екрана:

9. Клацання Розробник > Запустіть цю форму щоб відобразити вікно завдання в звичайному поданні, натисніть наступний клік Завдання > P.2, а потім ви отримаєте спеціальне розкривне поле. Дивіться знімок екрана:
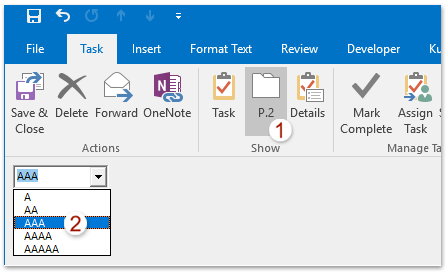
примітки: Якщо вам потрібно зберегти спеціальне розкривне поле для подальшого використання в майбутньому, (1) у вікні Untitled - Task (Design) натисніть Розробник > Публікувати > Опублікувати форму; (2) у діалоговому вікні Опублікувати форму як, вкажіть цільову папку, назвіть форму та клацніть на Публікувати як показано нижче на скріншоті:

Для повторного використання спеціального розкривного поля перейдіть до головного інтерфейсу Outlook, натисніть Розробник > Виберіть форму щоб відкрити діалогове вікно Вибір форми, а потім виберіть та відкрийте форму за допомогою спеціального розкривного поля.
Статті по темі
Експорт із користувацькими полями в Outlook
Додавання та видалення визначеного користувачем файлу в контакті в Outlook
Найкращі інструменти продуктивності офісу
Kutools для Outlook - Понад 100 потужних функцій, які покращать ваш Outlook
???? Автоматизація електронної пошти: Поза офісом (доступно для POP та IMAP) / Розклад надсилання електронних листів / Автоматична копія/прихована копія за правилами під час надсилання електронної пошти / Автоматичне пересилання (розширені правила) / Автоматично додавати привітання / Автоматично розділяйте електронні листи кількох одержувачів на окремі повідомлення ...
📨 Управління електронною поштою: Легко відкликайте електронні листи / Блокуйте шахрайські електронні листи за темами та іншими / Видалити повторювані електронні листи / розширений пошук / Консолідація папок ...
📁 Вкладення Pro: Пакетне збереження / Пакетне від'єднання / Пакетний компрес / Автозавантаження / Автоматичне від'єднання / Автокомпресія ...
???? Магія інтерфейсу: 😊Більше красивих і класних смайликів / Підвищте продуктивність Outlook за допомогою вкладок / Згорніть Outlook замість того, щоб закривати ...
👍 Дива в один клік: Відповісти всім із вхідними вкладеннями / Антифішингові електронні листи / 🕘Показувати часовий пояс відправника ...
👩🏼🤝👩🏻 Контакти та календар: Пакетне додавання контактів із вибраних електронних листів / Розділіть групу контактів на окремі групи / Видаліть нагадування про день народження ...
більше Особливості 100 Чекайте на ваше дослідження! Натисніть тут, щоб дізнатися більше.

