Як скопіювати зустріч на інший день у календарі Outlook?
У календарі Outlook я спробував скопіювати зустріч на інший день, скопіювавши та вставивши. Однак було скопійовано лише тему зустрічі, як показано нижче. Але мені потрібно скопіювати всю зустріч, крім дати початку / закінчення, будь-які ідеї?
- Скопіюйте зустріч на інший день у календарі Outlook за допомогою клавіші Ctrl
- Скопіюйте зустріч на інший день у календарі Outlook за допомогою правої кнопки миші

Скопіюйте зустріч на інший день у календарі Outlook за допомогою клавіші Ctrl
У Календар перегляду Outlook, виберіть зустріч, яку ви скопіюєте, перетягніть її на інший день, утримуючи Ctrl клавішу, а потім відпустіть мишу.
І тепер обрана зустріч копіюється точно в інший день, крім дати початку та дати закінчення. Дивіться знімок екрана:
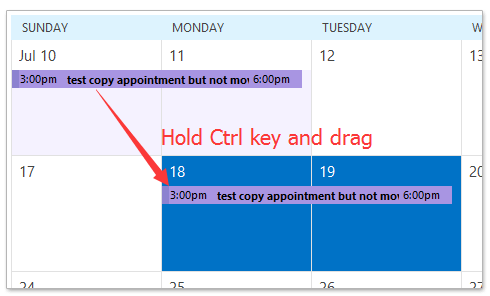
Скопіюйте зустріч на інший день у календарі Outlook за допомогою правої кнопки миші
У Календар перегляду Outlook, перетягніть зустріч, утримуючи праву кнопку миші, відпустіть мишу до вказаного дня, до якого ви скопіюєте, а потім виберіть Скопіювати зі спливаючого контекстного меню. Дивіться знімок екрана:
І тепер зустріч копіюється на вказаний день у Календарі в Outlook. Дивіться знімок екрана:
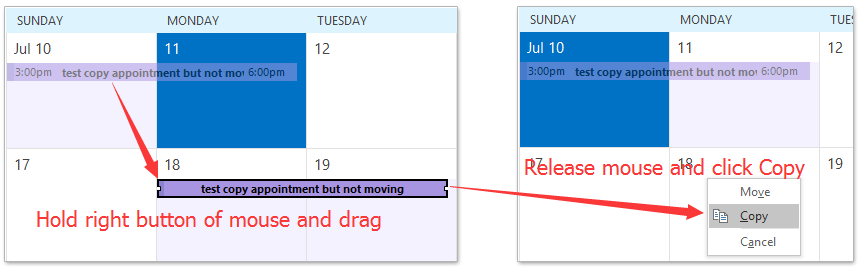
Автоматично пересилати кожен електронний лист вказаному одержувачу в Outlook
Загалом, ми можемо встановити правило для автоматичного пересилання електронних листів зазначеним одержувачам, наприклад, вашому іншому обліковому запису електронної пошти, вашій Gmail або вашим колегам тощо. Але все, що ми знаємо, налаштування спеціального правила займе багато часу Outlook. Тепер ми представляємо Kutools для Outlook (Автоматично) Вперед функція, яка може встановити правило автоматичного пересилання лише за кілька кліків.

Статті по темі
Найкращі інструменти продуктивності офісу
Kutools для Outlook - Понад 100 потужних функцій, які покращать ваш Outlook
???? Автоматизація електронної пошти: Поза офісом (доступно для POP та IMAP) / Розклад надсилання електронних листів / Автоматична копія/прихована копія за правилами під час надсилання електронної пошти / Автоматичне пересилання (розширені правила) / Автоматично додавати привітання / Автоматично розділяйте електронні листи кількох одержувачів на окремі повідомлення ...
📨 Управління електронною поштою: Легко відкликайте електронні листи / Блокуйте шахрайські електронні листи за темами та іншими / Видалити повторювані електронні листи / розширений пошук / Консолідація папок ...
📁 Вкладення Pro: Пакетне збереження / Пакетне від'єднання / Пакетний компрес / Автозавантаження / Автоматичне від'єднання / Автокомпресія ...
???? Магія інтерфейсу: 😊Більше красивих і класних смайликів / Підвищте продуктивність Outlook за допомогою вкладок / Згорніть Outlook замість того, щоб закривати ...
👍 Дива в один клік: Відповісти всім із вхідними вкладеннями / Антифішингові електронні листи / 🕘Показувати часовий пояс відправника ...
👩🏼🤝👩🏻 Контакти та календар: Пакетне додавання контактів із вибраних електронних листів / Розділіть групу контактів на окремі групи / Видаліть нагадування про день народження ...
більше Особливості 100 Чекайте на ваше дослідження! Натисніть тут, щоб дізнатися більше.

