Як розбити вісь діаграми в Excel?
Якщо у вихідних даних є надзвичайні великі чи малі серії / точки, то малі серії / точки не будуть досить точними на графіку. У цих випадках деякі користувачі можуть захотіти зламати вісь і одночасно точно визначити як малі, так і великі серії. Ця стаття покаже вам два способи розбиття осі діаграми в Excel.
Розбийте вісь діаграми вторинною віссю на діаграмі
Припустимо, що у вихідних даних є два ряди даних, як показано на знімку екрана, ми можемо легко додати діаграму та розбити вісь діаграми, додавши на діаграму вторинну вісь. І ви можете зробити наступне:

1. Виберіть вихідні дані та додайте лінійну діаграму, клацнувши на Вставити діаграму лінії або області (Або Лінія)> Лінія на Insert Вкладка.

2. На діаграмі клацніть правою кнопкою миші наведену нижче серію та виберіть Форматувати ряд даних з меню, що клацне правою кнопкою миші.

3. У вікні Формат серії даних, що відкривається, відкрийте діалогове вікно Вторинна вісь , а потім закрийте область або діалогове вікно.

4. На графіку клацніть правою кнопкою миші вторинну вертикальну вісь (праву) і виберіть Формат осі з меню, що клацне правою кнопкою миші.

5. На панелі Формат осі введіть 160 в Максимальний коробка в Межі і в розділі Номер груповий вхід [<= 80] 0 ;;; в Код формату і натисніть на додавати , а потім закрийте область.

Чайові: У програмі Excel 2010 або більш ранніх версіях відкриється діалогове вікно Формат осі. Клацніть Варіант осі у лівій панелі, перевірте Виправлено варіант позаду Максимальний а потім введіть 200 у наступну рамку; натисніть Номер у лівій панелі, введіть [<= 80] 0 ;;; в Код формату і натисніть на додавати , нарешті закрийте діалогове вікно.
6. Клацніть правою кнопкою миші основну вертикальну вісь (ліву) на діаграмі та виберіть Формат осі щоб відкрити область Формат осі, потім введіть [> = 500] 0 ;;; в Код формату і натисніть на додавати і закрийте область.
Чайові: Якщо ви використовуєте Excel 2007 або 2010, клацніть правою кнопкою миші основну вертикальну вісь на діаграмі та виберіть Формат осі щоб відкрити діалогове вікно Формат осі, натисніть Номер у лівій панелі, введіть [> = 500] 0 ;;; в Код формату і натисніть на додавати і закрийте діалогове вікно.)
Тоді ви побачите, що на вибраній діаграмі є дві осі Y, що здається, що вісь Y зламана. Дивіться знімок екрана нижче:

Збережіть створену діаграму осі Y як запис в автотексті для легкого повторного використання лише одним клацанням миші
На додаток до збереження створеної діаграми осі Y як шаблону діаграми для подальшого використання в майбутньому, Kutools для Excel's Автотекст Утиліта підтримує користувачів Excel для збереження створеної діаграми як запису автотексту та повторного використання діаграми автотексту в будь-який час у будь-якій книзі одним клацанням миші.

Kutools для Excel - Доповніть Excel понад 300 основними інструментами. Насолоджуйтесь повнофункціональною 30-денною БЕЗКОШТОВНОЮ пробною версією без кредитної картки! Get It Now
Розбийте вісь, додавши фіктивну вісь на діаграмі
Припустимо, що у вихідних даних є надзвичайно великі дані, як показано на знімку екрана нижче, ми можемо додати фіктивну вісь із розривом, щоб зробити вісь діаграми достатньо точною. Виберіть будь-який із наведених нижче методів, щоб виконати відповідні інструкції.
- Використання вбудованих функцій Excel (16 кроків)
- Використання Kutools для Excel, усічення діаграми осі Y (3 кроки)

Розірвати вісь, додавши фіктивну вісь у діаграму за допомогою вбудованих функцій Excel (16 кроків)
1. Щоб розбити вісь Y, ми повинні визначити мінімальне значення, значення перерви, значення перезапуску та максимальне значення в новій зламаній осі. У нашому прикладі ми отримуємо чотири значення в діапазоні A11: B14.

2. Нам потрібно переробити вихідні дані, як показано нижче:
(1) У комірку С2 введіть = IF (B2> $ B $ 13, $ B $ 13, B2)та перетягніть ручку заповнення до діапазону C2: C7;
(2) У комірку D2 введіть = IF (B2> $ B $ 13,100 XNUMX, NA ())та перетягніть ручку заповнення до діапазону D2: D7;
(3) У комірку E2 введіть =IF(B2>$B$13,B2-$B$12-1,NA())та перетягніть ручку заповнення до діапазону E2: E7.

3. Створіть діаграму з новими вихідними даними. Виберіть діапазон A1: A7, потім виберіть діапазон C1: E7, утримуючи Ctrl і вставте діаграму, натиснувши Вставити стовпчик або стовпчасту діаграму (Або Колонка)> Складена колонка.

4. На новій діаграмі клацніть правою кнопкою миші серію Break (червону) та виберіть Форматувати ряд даних з меню, що клацне правою кнопкою миші.

5. У вікні Формат серії даних, що відкривається, клацніть на Колір кнопка на Заливка та рядок , а потім виберіть той самий колір, що і колір фону (Білий у нашому прикладі).
Чайові: Якщо ви використовуєте Excel 2007 або 2010, відкриється діалогове вікно Форматування серії даних. Клацніть Заповнювати в лівій панелі, а потім перевірте Без заповнення , нарешті закрийте діалогове вікно.)
І змініть колір "Після серії" на той же колір, що і "До серії" таким же чином. У нашому прикладі ми вибираємо синій.

6. Тепер нам потрібно з’ясувати вихідні дані для фіктивної осі. Ми перераховуємо дані в діапазоні I1: K13, як показано нижче:
(1) У стовпці Етикетки перелічіть усі мітки на основі мінімального значення, значення перерви, значення перезапуску та максимального значення, перелічених нами на кроці 1.
(2) У стовпці Xpos введіть 0 для всіх комірок, крім розбитої. У розбитій клітині типу 0.25. Дивіться знімок екрана зліва.
(3) У стовпці Ypos введіть номери на основі міток осі Y на діаграмі, що складається.

7. Клацніть діаграму правою кнопкою миші та виберіть Виберіть Дані з меню, що клацне правою кнопкою миші.

8. У спливаючому діалоговому вікні Вибір джерела даних натисніть додавати кнопку. Тепер у діалоговому вікні Редагування серії виберіть Ячейка I1 (Для зламаної осі Y) як назва серіїта виберіть діапазон K3: K13 (стовпець Ypos) як рядні значення, і клацніть OK > OK щоб закрити два діалогові вікна.


9. Тепер поверніться до діаграми, клацніть правою кнопкою миші нову додану серію та виберіть Змінити тип діаграми серії з меню, що клацне правою кнопкою миші.

10. У діалоговому вікні Змінити тип діаграми, що відкривається, перейдіть до Виберіть тип діаграми та вісь для вашого ряду даних розділ, натисніть кнопку Для зламаної осі Y і виберіть Розсіяти з прямою лінією зі спадного списку та натисніть OK кнопки.

Примітка: Якщо ви використовуєте Excel 2007 і 2010, у діалоговому вікні Змінити тип діаграми натисніть XY (розсіяно) на лівій панелі, а потім клацніть, щоб вибрати Розсіяти з прямою лінією зі спадного списку та натисніть OK кнопки.
11. Ще раз клацніть правою кнопкою миші нову серію та виберіть Виберіть Дані з меню, що клацне правою кнопкою миші.

12. У діалоговому вікні Вибір джерела даних натисніть, щоб вибрати Для зламаної осі Y в Записи про легенду (Серія) і натисніть на Редагувати кнопку. Потім у діалоговому вікні Редагування серії виберіть діапазон J3: J13 (стовпець Xpos) як Значення серії X, і клацніть OK > OK щоб закрити два діалогові вікна.
13. Клацніть правою кнопкою миші новий розсіювач прямою лінією та виберіть Форматувати ряд даних в меню правою кнопкою миші.

14. У вікні Формат серії даних у програмі Excel 2013 натисніть кнопку color кнопка на Заливка та рядок , а потім виберіть той же колір, що і стовпці "До". У нашому прикладі виберіть синій. (примітки: Якщо ви використовуєте Excel 2007 або 2010, у діалоговому вікні Форматування серії даних натисніть Колір лінії у лівій панелі, перевірте Суцільна лінія натисніть кнопку Колір і виберіть той же колір, що і попередні стовпці, і закрийте діалогове вікно.)

15. Продовжуйте вибирати розкид за прямою лінією, а потім клацніть на Додати елемент діаграми > Мітки даних > Ліве на дизайн Вкладка.
Чайові: Натисніть Мітки даних > Ліве on макет вкладка в Excel 2007 і 2010.

16. Змініть усі мітки на основі стовпця Етикетки. Наприклад, виберіть ярлик у верхній частині діаграми, а потім введіть = на панелі формату, потім виберіть комірку I13 і натисніть
Що натомість? Створіть віртуальну версію себе у
ключ
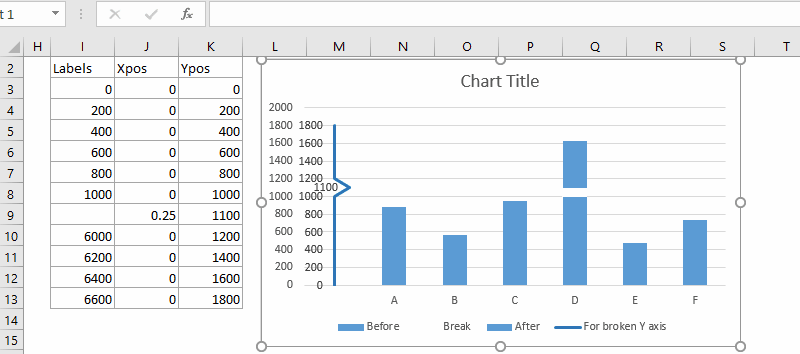
16. Видаліть деякі елементи діаграми. Наприклад, виберіть оригінальну вертикальну вісь Y, а потім натисніть кнопку видаляти ключ

Нарешті, ви побачите, як створена ваша діаграма з ламаною віссю Y.
Збережіть створену діаграму осі Y як запис в автотексті для легкого повторного використання лише одним клацанням миші
На додаток до збереження створеної діаграми осі Y як шаблону діаграми для подальшого використання в майбутньому, Kutools для Excel's Автотекст Утиліта підтримує користувачів Excel для збереження створеної діаграми як запису автотексту та повторного використання діаграми автотексту в будь-який час у будь-якій книзі одним клацанням миші.

Kutools для Excel - Доповніть Excel понад 300 основними інструментами. Насолоджуйтесь повнофункціональною 30-денною БЕЗКОШТОВНОЮ пробною версією без кредитної картки! Get It Now
Розірвати вісь, додавши фіктивну вісь у діаграму за допомогою Kutools для Excel, Усічення діаграми осі Y (3 кроки)
Вищеописаний спосіб є складним і трудомістким. Отже, Kutools для Excel представляє просту у використанні функцію під назвою Обрізайте діаграму осі Y, що дає змогу швидко й легко створити стовпчасту діаграму з розірваною віссю Y.
1. Клацання Кутулс > Чарти > Порівняння різниць > Обрізайте діаграму осі Y щоб відкрити діалогове вікно налаштування.

- Окремо виберіть діапазон даних міток осі та значень ряду в Виберіть Дані коробка
- Укажіть і введіть початкову та кінцеву точки даних, на основі яких ви хочете обрізати вісь Y.
- Натисніть OK.

3. З’явиться вікно підказки з нагадуванням про те, що для зберігання проміжних даних буде створено прихований аркуш. Клацніть Так кнопки.

Тепер створено стовпчасту діаграму з усіченою віссю Y, як показано нижче.

- Для того, щоб використовувати Обрізайте діаграму осі Y функція, яку ви повинні мати Kutools для Excel встановлений на вашому комп’ютері. Будь ласка натисніть тут, щоб завантажити та встановити. Професійна надбудова Excel пропонує 30-денну безкоштовну пробну версію без обмежень.
- Замість того, щоб самостійно вибирати діапазон даних у Обрізайте діаграму осі Y У діалоговому вікні, перш ніж клацнути функцію «Обрізати діаграму осі Y», ви можете спочатку вибрати всю таблицю, щоб відповідні поля діапазону заповнювались автоматично.
Demo: Розбийте вісь Y в діаграмі Excel
Демонстрація: Розбийте вісь Y вторинною віссю на графіку
Демо: розділіть вісь Y, додавши фіктивну вісь на діаграмі
Статті по темі
Найкращі інструменти продуктивності офісу
Покращуйте свої навички Excel за допомогою Kutools для Excel і відчуйте ефективність, як ніколи раніше. Kutools для Excel пропонує понад 300 додаткових функцій для підвищення продуктивності та економії часу. Натисніть тут, щоб отримати функцію, яка вам найбільше потрібна...

Вкладка Office Передає інтерфейс із вкладками в Office і значно полегшує вашу роботу
- Увімкніть редагування та читання на вкладках у Word, Excel, PowerPoint, Publisher, Access, Visio та Project.
- Відкривайте та створюйте кілька документів на нових вкладках того самого вікна, а не в нових вікнах.
- Збільшує вашу продуктивність на 50% та зменшує сотні клацань миші для вас щодня!






