Як додати горизонтальну середню лінію на діаграму в Excel?
В Excel часто можна створити діаграму для аналізу тенденції даних. Але іноді вам потрібно додати просту горизонтальну лінію по діаграмі, яка представляє середню лінію побудованих даних, щоб ви могли чітко і легко бачити середнє значення даних. У цьому випадку, як можна додати горизонтальну середню лінію на діаграму в Excel?
- Додайте середню горизонтальну лінію на діаграму з допоміжним стовпчиком
- Додайте середню горизонтальну лінію на діаграму з кодом VBA
- Додайте горизонтальну середню лінію за допомогою дивовижного інструменту
Додайте середню горизонтальну лінію на діаграму з допоміжним стовпчиком
Якщо ви хочете вставити на діаграму горизонтальну середню лінію, ви можете спочатку обчислити середнє значення даних, а потім створити діаграму. Будь ласка, зробіть так:
1. Обчислити середнє значення даних за допомогою середній функцію, наприклад, у середньому стовпці C2 введіть таку формулу: = Середній ($ B $ 2: $ B $ 8), а потім перетягніть маркер автозаповнення цієї комірки до діапазону, як вам потрібно. Дивіться знімок екрана:

примітки: Натисніть, щоб дізнатись більше про застосовуючи ту саму формулу до цілого стовпцяабо застосовуючи однакову формулу / значення до цілого стовпця без збільшення кількості комірок.
2. А потім виберіть цей діапазон і виберіть один формат діаграми, який потрібно вставити, наприклад, 2-D стовпець під Insert вкладку. Дивіться знімок екрана:

3. І діаграма була створена, натисніть один із стовпців середніх даних (червона смужка) на діаграмі, клацніть правою кнопкою миші та виберіть Змінити тип діаграми серії з контекстного меню. Дивіться знімок екрана:

4. В вискочив Змінити тип діаграми , натисніть, щоб виділити Combo на лівій панелі клацніть поле позаду середній, а потім виберіть стиль лінійної діаграми зі спадного списку. Дивіться знімок екрана:

5. Натисніть OK кнопку. Тепер у вас є горизонтальна лінія, що представляє середнє значення на вашій діаграмі, див. Знімок екрана:

Демонстрація: додайте середню горизонтальну лінію на діаграму з допоміжним стовпцем у Excel
2 Клацання, щоб додати горизонтальну середню лінію до стовпчика Графік
Якщо вам потрібно додати горизонтальну середню лінію до стовпчикової діаграми в Excel, зазвичай вам потрібно додати середній стовпець до вихідних даних, потім додати на графік середні ряди даних, а потім змінити тип діаграми нового доданого ряди даних. Однак з Додати рядок до діаграми особливість Kutools для Excel, Ви можете швидко додати такий середній рядок на графіку лише за 2 кроки!
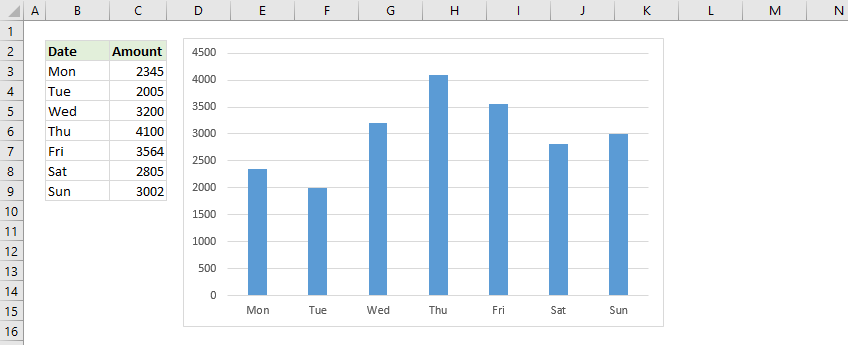
Kutools для Excel - Доповніть Excel понад 300 основними інструментами. Насолоджуйтесь повнофункціональною 30-денною БЕЗКОШТОВНОЮ пробною версією без кредитної картки! Get It Now
Додайте середню горизонтальну лінію на діаграму з кодом VBA
Припустимо, ви створили стовпчасту діаграму з вашими даними на вашому аркуші, а наступний код VBA також може допомогти вам вставити середній рядок на вашу діаграму.
1. Клацніть один зі стовпців даних на вашій діаграмі, і тоді будуть вибрані всі стовпці даних, див. Знімок екрана:

2. Утримуйте клавішу ALT + F11 і відкриває Microsoft Visual Basic для додатків вікна.
3. Клацання Insert > Модуліта вставте наступний код у Вікно модуля.
VBA: додайте середній рядок до діаграми
Sub AverageLine()
'Update 20130907
Dim ser As Series
Dim arr As Variant
Dim total As Double
Dim outArr As Variant
If VBA.TypeName(Application.Selection) <> "Series" Then Exit Sub
Set ser = Application.Selection
arr = ser.Values
total = Application.WorksheetFunction.Average(arr)
ReDim outArr(LBound(arr) To UBound(arr))
For i = LBound(outArr) To UBound(outArr)
outArr(i) = total
Next
With ActiveChart.SeriesCollection.NewSeries
.XValues = ser.XValues
.Values = outArr
.Name = "Average " & ser.Name
.AxisGroup = ser.AxisGroup
.MarkerStyle = xlNone
.Border.Color = ser.Border.Color
.ChartType = xlLine
.Format.Line.ForeColor.ObjectThemeColor = msoThemeColorAccent6
End With
End Sub
4. Потім натисніть F5 клавішу для запуску цього коду, і в стовпчасту діаграму вставлено середній горизонтальний рядок. Дивіться знімок екрана:

примітки: Цей VBA може працювати лише тоді, коли вставлений вами формат стовпця є 2-D стовпцем.
Швидко додайте горизонтальну середню лінію за допомогою дивовижного інструменту
Цей метод рекомендує дивовижний засіб, Додати рядок до діаграми особливість Kutools для Excel, щоб швидко додати горизонтальну середню лінію до вибраної стовпчастої діаграми лише за 2 кліки!
Kutools для Excel- Включає більше 300 зручних інструментів для Excel. Повна функція безкоштовної пробної версії 30 днів, кредитна картка не потрібна! Get It Now
Припустимо, ви створили графік стовпців, як показано на знімку екрана, і ви можете додати для нього горизонтальну середню лінію наступним чином:

1. Виберіть стовпчасту діаграму та натисніть Кутулс > Чарти > Додати рядок до діаграми щоб увімкнути цю функцію.
2. У діалоговому вікні Додати рядок до діаграми перевірте середній та натисніть кнопку Ok кнопки.

Тепер середня горизонтальна лінія відразу додається до обраної діаграми стовпців.

Вставте та роздрукуйте середнє значення на кожній сторінці в Excel
Kutools для Excel Проміжні підсумки підкачки Утиліта може допомогти вам легко вставити всі види проміжних підсумків (наприклад, сума, макс., мін., товар тощо) на кожну друковану сторінку.
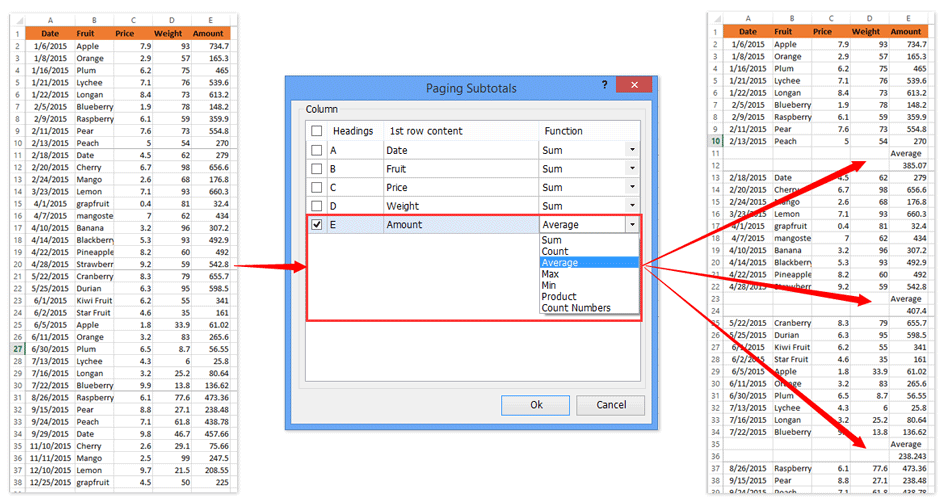
Kutools для Excel - Доповніть Excel понад 300 основними інструментами. Насолоджуйтесь повнофункціональною 30-денною БЕЗКОШТОВНОЮ пробною версією без кредитної картки! Get It Now
Статті по темі:
- Як автоматично оновити діаграму після введення нових даних у Excel?
- Як створити комбінаційні діаграми та додати для них вторинну вісь в Excel?
Найкращі інструменти продуктивності офісу
Покращуйте свої навички Excel за допомогою Kutools для Excel і відчуйте ефективність, як ніколи раніше. Kutools для Excel пропонує понад 300 додаткових функцій для підвищення продуктивності та економії часу. Натисніть тут, щоб отримати функцію, яка вам найбільше потрібна...

Вкладка Office Передає інтерфейс із вкладками в Office і значно полегшує вашу роботу
- Увімкніть редагування та читання на вкладках у Word, Excel, PowerPoint, Publisher, Access, Visio та Project.
- Відкривайте та створюйте кілька документів на нових вкладках того самого вікна, а не в нових вікнах.
- Збільшує вашу продуктивність на 50% та зменшує сотні клацань миші для вас щодня!
