Як усереднити для комірок лише зі значеннями (виключаючи 0 або порожні клітинки) в Excel?
Середня функція цілком корисна для наших щоденних робіт в Excel. У цій статті мова піде про те, як легко розрахувати середнє значення для клітинок лише зі значеннями (за винятком порожніх комірок) у Excel.
- Середнє значення за умови ігнорування / виключення порожніх клітинок із формулою
- Середнє значення лише для клітинок із значеннями (за винятком порожніх клітинок) за допомогою Kutools для Excel (лише 1 крок)
Середнє значення за умови ігнорування / виключення порожніх клітинок із формулою
Функція Середнє автоматично ігнорує справді порожні клітинки. Однак якщо ви вимкнули опцію Sяк нуль у клітинках, які мають нульове значення у діалоговому вікні Параметри Excel (клацнувши філе > Опції > Advanced > Відобразити параметри для цього аркуша), деякі порожні клітинки можуть мати нульові значення в Excel. У цьому випадку функція Середнє не виключає ці порожні клітинки з нульовими значеннями.

Насправді ми можемо виключити клітини з нулями, щоб вирішити цю проблему. Наприклад, ви хочете усереднити діапазон A1: D13 з ігноруванням / виключенням порожніх комірок та нулів, ви можете застосувати формулу = AVERAGEIF (A1: D13, "<> 0") як показано на скріншоті нижче:
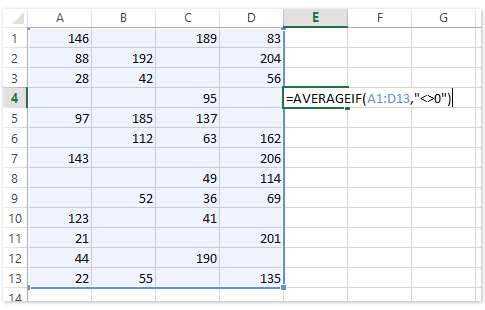
Середнє значення лише для клітинок із значеннями (за винятком порожніх клітинок) за допомогою Kutools для Excel
Microsoft Excel може автоматично усереднювати вибрані клітинки та показувати обчислені результати в рядку стану. Якщо ми можемо вибрати лише непорожні клітинки в діапазоні, ми можемо отримати середнє значення цього діапазону без урахування порожніх клітинок. Kutools для Excel Виберіть Nonblank Cells утиліта може допомогти вам зробити це одразу.
Kutools для Excel - Містить понад 300 основних інструментів для Excel. Насолоджуйтесь повнофункціональною 30-денною БЕЗКОШТОВНОЮ пробною версією без кредитної картки! Скачати зараз!
Виберіть діапазон, в якому ви хочете усереднити, за винятком порожніх клітинок, і натисніть на Кутулс > Select > Виберіть Un blank Cells.

Тепер у зазначеному діапазоні виділено лише комірки зі значеннями, і ви отримаєте середнє значення, за винятком порожніх комірок у рядку стану, як показано нижче:

Kutools для Excel - Доповніть Excel понад 300 основними інструментами. Насолоджуйтесь повнофункціональною 30-денною БЕЗКОШТОВНОЮ пробною версією без кредитної картки! Get It Now
Демонстрація
Обчисліть спеціальні середні значення в Excel
Найкращі інструменти продуктивності офісу
Покращуйте свої навички Excel за допомогою Kutools для Excel і відчуйте ефективність, як ніколи раніше. Kutools для Excel пропонує понад 300 додаткових функцій для підвищення продуктивності та економії часу. Натисніть тут, щоб отримати функцію, яка вам найбільше потрібна...

Вкладка Office Передає інтерфейс із вкладками в Office і значно полегшує вашу роботу
- Увімкніть редагування та читання на вкладках у Word, Excel, PowerPoint, Publisher, Access, Visio та Project.
- Відкривайте та створюйте кілька документів на нових вкладках того самого вікна, а не в нових вікнах.
- Збільшує вашу продуктивність на 50% та зменшує сотні клацань миші для вас щодня!
