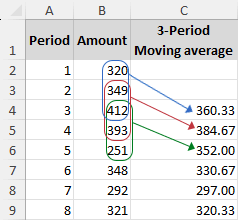Як розрахувати ковзне середнє в Excel?
Маючи справу з даними, які коливаються з часом, як-от ціни на акції, погодні умови чи тенденції продажів, дуже важливо розпізнати базові закономірності під поверхнею мінливих або хаотичних наборів даних. Тут концепція ковзної середньої стає безцінною. Ковзне середнє забезпечує чітке уявлення про тенденцію в даних, згладжуючи короткострокові коливання та висвітлюючи довгострокові тенденції або цикли.
|
|
У цьому підручнику ми розглянемо методи обчислення ковзного середнього в Excel, а також вказівки щодо додавання ковзної середньої лінії тренду до наявної діаграми. Давайте почнемо та опануємо ці техніки. |
Що таке ковзне середнє?
Ковзне середнє, яке часто називають ковзним або ковзним середнім, або іноді ковзним або ковзним середнім, є статистичним методом для аналізу ряду точок даних. Це робиться шляхом обчислення середнього значення різних підмножин повного набору даних, що перекриваються.
Цей метод є динамічним, тобто він постійно оновлюється в міру надходження нових даних. Це робить його особливо ефективним для зменшення впливу короткочасних коливань або аномалій у даних. Наприклад, розглянемо серію з 10 чисел. Якщо ми вибираємо розмір підмножини 3, процес ковзного середнього починається з обчислення середнього перших трьох чисел. Потім підмножина пересувається на одну позицію вперед – перше число відпускається, а четверте число включається, утворюючи нову групу з трьох для наступного розрахунку середнього. Цей зсув і усереднення тривають, одне число за раз, доки не буде досягнуто кінець ряду.
Ковзне середнє широко використовується в різних галузях, зокрема в статистиці, фінансовому аналізі та прогнозуванні погоди, щоб розпізнати основні тенденції з часом.
Розрахувати ковзне середнє в Excel
У цьому розділі ми розглянемо два ефективні методи обчислення ковзних середніх у Excel. Крок за кроком ми проведемо вас через кожен процес, гарантуючи, що ви зможете ефективно застосовувати ці методи для завдань аналізу даних.
Обчисліть ковзне середнє в Excel за допомогою функції AVERAGE
Команда Функція AVERAGE в Excel є простим способом обчислення ковзного середнього. Уявіть, що у вас є таблиця, що містить дані за 8 періодів. Якщо ви хочете обчислити ковзне середнє для 3 періодів, ось покрокове керівництво:
- Клацніть клітинку, де потрібно відобразити перше ковзне середнє. У нашому прикладі це буде клітинка C4, оскільки ми обчислюємо ковзне середнє за 3 періоди.
- Введіть формулу СЕРЕДНЄ:
=AVERAGE(B2:B4)Порада: Ця формула обчислює середнє значення перших трьох точок даних (B2, B3, B4). - Натисніть клітинку C4і перетягніть його маркер заповнення вниз до комірки, де має відобразитися остання ковзна середня.

Примітки:
- Для чіткішого відображення результатів ковзного середнього виділіть комірки та натисніть Зменшити десяткову кнопка в Номер група на Головна вкладка для зменшення десяткових знаків.

- Після застосування формули ви можете помітити маленький зелений трикутник у верхньому лівому куті кожної комірки. Щоб видалити це, виділіть клітинки з формулою, клацніть жовтий трикутник із знаком оклику, який з’явиться, і виберіть Помилка ігнорування.

Обчисліть ковзне середнє в Excel за допомогою інструмента аналізу даних
Excel Аналіз даних Команда пропонує набір інструментів для аналізу даних, включаючи Moving Average інструмент, який допоможе вам обчислити середнє значення для певного діапазону даних і легко створити діаграму ковзного середнього.
Примітка: Команда Аналіз даних команду можна знайти в дані вкладка. Якщо ви не бачите його там, увімкніть його, перейшовши до філе > Опції > Add-ins, в керувати вікно внизу, переконайтеся Надбудови Excel вибрано та натисніть Go, в Add-ins поставте прапорець поруч ToolPak для аналізу і натисніть кнопку OK.
- Натисніть дані > Аналіз даних.

- У Аналіз даних діалогове вікно, виберіть Moving Average і натисніть кнопку OK.

- У Moving Average у діалоговому вікні, яке з’явиться, будь ласка:
- Діапазон вхідних даних: Виберіть діапазон даних для ковзних середніх. Наприклад, виберіть діапазон B2: B9.
- Інтервал: введіть кількість точок даних для кожного ковзного середнього. У нашому випадку ми входимо 3 в це.
- Вихідний діапазон: виберіть місце для відображення ковзних середніх, наприклад діапазон C2: C9.
- Висновок діаграми: позначте цей параметр, якщо вам потрібен графічний дисплей.
- Натисніть OK.

Результат
Після натискання OK, Excel згенерує ковзні середні у вказаному вихідному діапазоні. Якщо Висновок діаграми якщо вибрано цей параметр, також буде створено відповідну діаграму.

Додайте лінію тренду ковзного середнього до наявної діаграми
Якщо у вас уже є діаграма на робочому аркуші Excel, як показано нижче, ви можете легко додати ковзну середню лінію тренду для аналізу тенденцій.
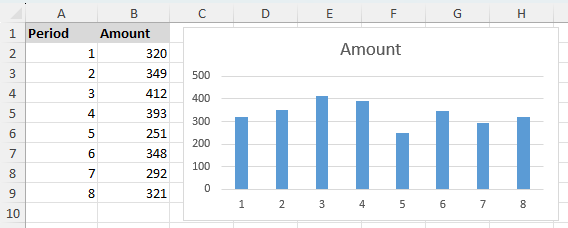
- Клацніть діаграму, до якої ви хочете додати лінію тренду.
- Натисніть Дизайн діаграм (Або дизайн у попередніх версіях) > Додати елемент діаграми > Trendline > Додаткові параметри Trendline.
 Quick Tip: Якщо за замовчуванням Кінцева середня 2-період відповідає вашим потребам, ви можете безпосередньо вибрати Дизайн діаграм > Додати елемент діаграми > Trendline > Moving Average. Ця дія вставить лінію тренду, позначену як "2 per. Mov. Avg." за замовчуванням.
Quick Tip: Якщо за замовчуванням Кінцева середня 2-період відповідає вашим потребам, ви можете безпосередньо вибрати Дизайн діаграм > Додати елемент діаграми > Trendline > Moving Average. Ця дія вставить лінію тренду, позначену як "2 per. Mov. Avg." за замовчуванням. - Коли Формат лінії тренду відкриється панель у правій частині аркуша:
- Виберіть Moving Average і вкажіть інтервал ковзного середнього в полі період коробка
- (Необов’язково) Щоб персоналізувати назву лінії тренду, виберіть виготовлений на замовлення і введіть бажане ім'я.

Результат
Після цих кроків лінія тренду ковзного середнього буде додана до вашої діаграми, як показано нижче.
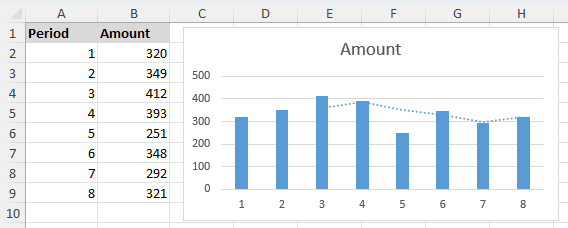
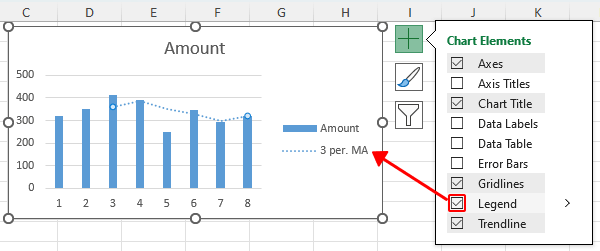
Розширене налаштування та аналіз діаграм:
- Для додаткових налаштувань використовуйте Заливка та рядок or Ефекти вкладки в Формат лінії тренду панель, щоб експериментувати з різними параметрами, наприклад тип лінії, color та ширина.

- Щоб провести більш глибокий аналіз, додайте кілька ковзних середніх ліній тренду з різними інтервалами часу. Наприклад, ви можете додати 2-періодну (темно-червону) і 3-періодну (помаранчеву) ковзні середні лінії тренду, щоб порівняти, як тенденція змінюється з часом.

Вище наведено весь відповідний вміст, пов’язаний із ковзним середнім у Excel. Сподіваюся, підручник буде для вас корисним. Якщо ви хочете ознайомитися з іншими порадами та підказками щодо Excel, Будь ласка, натисніть тут щоб отримати доступ до нашої великої колекції з понад тисячі посібників.
Відео: обчислення ковзного середнього в Excel
Статті по темі
Найкращі інструменти для підвищення продуктивності офісу
Kutools для Excel - допомагає виділитися з натовпу
Kutools для Excel має понад 300 функцій, Переконайтеся, що те, що вам потрібно, знаходиться лише на відстані одного кліка...

Вкладка Office - увімкніть читання та редагування вкладок у Microsoft Office (включаючи Excel)
- Одна секунда для перемикання між десятками відкритих документів!
- Щодня зменшуйте сотні клацань мишею, прощайте руку миші.
- Збільшує вашу продуктивність на 50% під час перегляду та редагування декількох документів.
- Додає ефективні вкладки в Office (включно з Excel), як у Chrome, Edge та Firefox.

Зміст
- Що таке ковзне середнє?
- Розрахувати ковзне середнє в Excel
- Використання функції AVERAGE
- Використання інструменту аналізу даних (доступне створення діаграм)
- Додайте лінію тренду ковзного середнього до наявної діаграми
- Відео: обчислення ковзного середнього в Excel
- Статті по темі
- Найкращі інструменти для підвищення продуктивності офісу
- Коментарі