Як ігнорувати помилки під час використання функції Vlookup в Excel?
Зазвичай, якщо комірки помилок існують у довідковій таблиці, функція Vlookup також поверне помилки. Дивіться знімок екрана нижче. Деякі користувачі можуть не захотіти показувати помилки в новій таблиці, отже, як ігнорувати помилки оригінальної довідкової таблиці при застосуванні функції Vlookup в Excel? Тут ми рекомендуємо два способи її швидкого вирішення.

- Ігнорувати помилки під час використання VLOOKUP, змінюючи оригінальну таблицю посилань
- Ігнорувати помилки під час використання VLOOKUP, поєднуючи функції Vlookup та IF
- Ігноруйте помилки при використанні VLOOKUP за допомогою дивовижного інструменту
Ігнорувати помилки під час використання VLOOKUP, змінюючи оригінальну таблицю посилань
Цей метод допоможе вам змінити вихідну таблицю посилань і отримати новий стовпець / таблицю без значень помилок, а потім застосувати функцію Vlookup у цьому новому стовпці / таблиці в Excel.
1. Окрім оригінальної довідкової таблиці, вставте порожній стовпець і введіть назву стовпця для нього.
У нашому випадку я вставляю порожній стовпець право до стовпця Вік, а в комірку D1 ввожу назву стовпця Вік (помилка ігнорування).
2. Тепер у комірку D2 введіть формулу нижче, а потім перетягніть маркер заповнення до потрібного вам діапазону.
= IF (ISERROR (C2), "", C2)

Тепер у новому стовпці Age (Ігнорувати помилку) клітинки помилок замінюються порожніми.
3. Тепер перейдіть до комірки (у нашому випадку комірки G2), де ви отримаєте значення vlookup, введіть формулу нижче та перетягніть маркер заповнення до потрібного вам діапазону.
= ПЕРЕГЛЯД (F2, $ A $ 2: $ D $ 9,4, FALSE)

Тепер ви побачите, чи помилка в оригінальній таблиці посилань, функція Vlookup поверне порожнім.
Швидко застосуйте функцію VLOOKUP і ігноруйте помилки в Excel
Функція VLOOKUP поверне 0, якщо відповідне значення не існує, або поверне помилку # N / A, яка виникає з різних причин у Excel. Щоб ігнорувати помилки VLOOKUP, вам може знадобитися змінити формули VLOOKUP одну за одною вручну. Тут, з Замініть 0 або # N / A пустим або вказаним значенням функція Kutools для Excel, ви можете легко уникнути повернення значень помилок.
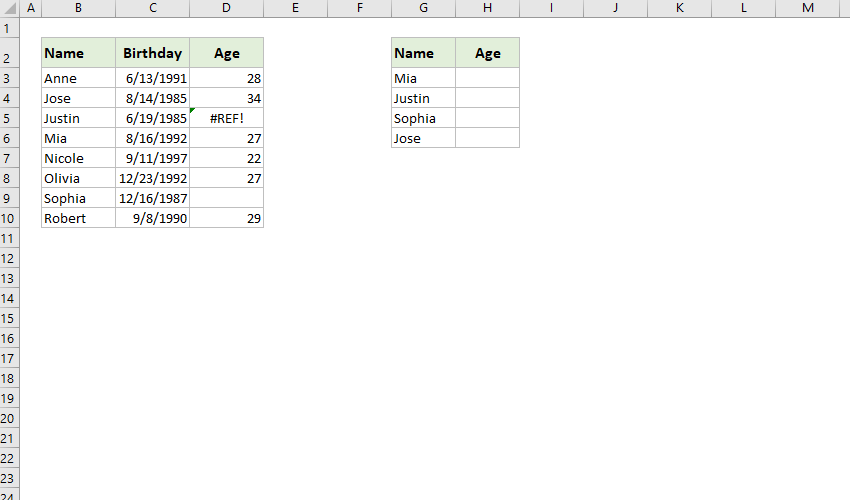
Kutools для Excel - Доповніть Excel понад 300 основними інструментами. Насолоджуйтесь повнофункціональною 30-денною БЕЗКОШТОВНОЮ пробною версією без кредитної картки! Get It Now
Ігнорувати помилки під час використання VLOOKUP, поєднуючи функції Vlookup та IF
Іноді, можливо, вам не доведеться модифікувати вихідну таблицю посилань, тому поєднання функції Vlookup, IF та ISERROR може допомогти вам перевірити, чи vlookup повертає помилки, та легко ігнорувати ці помилки.
Перейдіть до порожньої комірки (у нашому випадку ми переходимо до комірки G2), введіть формулу нижче, а потім перетягніть маркер заповнення до потрібного вам діапазону.
=IF(ISERROR(VLOOKUP(F2,$A$2:$C $9,3,FALSE)),"",VLOOKUP(F2,$A$2:$C $9,3,FALSE))

У наведеній вище формулі:
- F2 - це клітинка, що містить вміст, якому потрібно зіставити оригінальну таблицю посилань
- $ A $ 2: $ C $ 9 - оригінальна довідкова таблиця
- Ця формула повертає порожнім, якщо відповідне значення є помилкою у вихідній таблиці посилань.
 |
Формула занадто складна, щоб запам'ятати? Збережіть формулу як автоматичний запис тексту для повторного використання лише одним клацанням у майбутньому! Детальніше ... Безкоштовне випробування |
Ігноруйте помилки при використанні VLOOKUP за допомогою дивовижного інструменту
Якщо ви встановили Kutools для Excel, ви можете застосувати його Замініть 0 або # N / A пустим або вказаним значенням ігнорувати помилки під час застосування функції VLOOKUP в Excel. Будь ласка, виконайте наступне:
Kutools для Excel- Включає більше 300 зручних інструментів для Excel. Повна функція безкоштовної пробної версії 30 днів, кредитна картка не потрібна! Get It Now
1. Клацання Кутулс > Супер ПОГЛЯД > Замініть 0 або # N / A пустим або вказаним значенням щоб увімкнути цю функцію.

2. У діалоговому вікні, що з’являється, виконайте наступне:

(1) В Значення пошуку Виберіть діапазон, що містить значення пошуку.
(2) В Вихідний діапазон , будь ласка, виберіть діапазон призначення, для якого ви будете розміщувати значення повернення.
(3) Виберіть спосіб обробки помилок повернення. Якщо ви хочете не показувати помилок, поставте галочку Замініть значення помилки 0 або # N / A на порожнє варіант; і якщо ви хочете позначити помилки текстом, поставте галочку Замініть значення помилки 0 або # N / A на вказане значення опцію та введіть вказаний текст у поле нижче;
(4) В Діапазон даних Виберіть таблицю пошуку;
(5) В Ключова колонка Виберіть вказаний стовпець, що містить значення пошуку;
(6) В Колонка повернення Виберіть вказаний стовпець, що містить відповідні значення.
3. Натисніть OK кнопки.
Тепер ви побачите, як значення, узгоджені зі значеннями підстановки, виявляються та розміщуються в діапазоні призначення, а помилки поміщаються також із порожнім або вказаним текстом.

Статті по темі:
Найкращі інструменти продуктивності офісу
Покращуйте свої навички Excel за допомогою Kutools для Excel і відчуйте ефективність, як ніколи раніше. Kutools для Excel пропонує понад 300 додаткових функцій для підвищення продуктивності та економії часу. Натисніть тут, щоб отримати функцію, яка вам найбільше потрібна...

Вкладка Office Передає інтерфейс із вкладками в Office і значно полегшує вашу роботу
- Увімкніть редагування та читання на вкладках у Word, Excel, PowerPoint, Publisher, Access, Visio та Project.
- Відкривайте та створюйте кілька документів на нових вкладках того самого вікна, а не в нових вікнах.
- Збільшує вашу продуктивність на 50% та зменшує сотні клацань миші для вас щодня!
