Як здійснити пошук відповідного значення знизу вгору в Excel?
Зазвичай функція Vlookup може допомогти вам знайти дані зверху вниз, щоб отримати перше відповідне значення зі списку. Але, іноді, вам потрібно переглядати знизу вгору, щоб отримати останнє відповідне значення. Чи є у вас якісь ідеї для вирішення цього завдання в Excel?
Перегляньте останнє відповідне значення знизу вгору за формулою
Перегляньте останнє відповідне значення знизу вгору з корисною функцією
Перегляньте останнє відповідне значення знизу вгору за формулою
Щоб здійснити пошук відповідного значення знизу вгору, вам може допомогти наступна формула ПЕРЕГЛЯДУ, будь-ласка, зробіть наступне:
Введіть формулу нижче в порожню клітинку, де ви хочете отримати результат:
Потім перетягніть маркер заповнення до комірок, для яких ви хочете отримати результати, одразу повернуться останні відповідні значення, див. Знімок екрана:

примітки: У наведеній вище формулі: A2: A17 вказує стовпець, який ви шукаєте, D2 - це критерії, за якими ви хочете повернути його відносні дані та B2: B17 - це список, що містить значення, яке потрібно повернути.
Перегляньте останнє відповідне значення знизу вгору з корисною функцією
Якщо у вас є Kutools для Excel, З його ПОГЛЯД від низу до верху функцію, ви також можете вирішити це завдання, не запам'ятовуючи жодної формули.
Порада:Щоб застосувати це ПОГЛЯД від низу до верху По-перше, вам слід завантажити Kutools для Excel, а потім швидко та легко застосувати функцію.
після установки Kutools для Excel, будь ласка, зробіть так:
1. Клацання Кутулс > Супер ПОГЛЯД > ПОГЛЯД від низу до верху, див. скріншот:

2, в ПОГЛЯД від низу до верху у діалоговому вікні виконайте такі операції:
- Виберіть комірки значень підстановки та вихідні комірки з Значення пошуку та діапазон виводу розділ;
- Потім вкажіть відповідні елементи з Діапазон даних .

3. Потім натисніть кнопку OK кнопку, всі останні відповідні значення будуть повернуті відразу, див. скріншот:
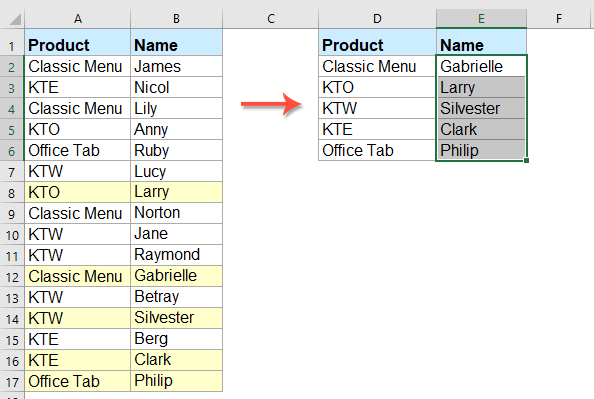
Завантажте та безкоштовно пробуйте Kutools для Excel зараз!
Більше відносних статей:
- Значення перегляду на кількох робочих аркушах
- У Excel ми можемо легко застосувати функцію vlookup для повернення відповідних значень в одній таблиці робочого аркуша. Але чи замислювались ви коли-небудь про те, як здійснити пошук значення на кількох робочих аркушах? Припустимо, у мене є такі три робочі аркуші з діапазоном даних, і тепер я хочу отримати частину відповідних значень на основі критеріїв з цих трьох аркушів.
- Використовуйте Vlookup точне та приблизне співпадання в Excel
- В Excel vlookup є однією з найважливіших функцій для пошуку значень у крайньому лівому стовпці таблиці та повернення значення в тому ж рядку діапазону. Але, чи вдало ви застосовуєте функцію vlookup в Excel? У цій статті я розповім про те, як використовувати функцію vlookup в Excel.
- Vlookup для повернення порожнього або конкретного значення замість 0 або N / A
- Зазвичай, коли ви застосовуєте функцію vlookup для повернення відповідного значення, якщо ваша відповідна комірка порожня, вона поверне 0, а якщо ваше відповідне значення не знайдено, ви отримаєте значення помилки # N / A, як показано на знімку екрана нижче. Замість того, щоб відображати значення 0 або # N / A, як ви можете зробити так, щоб воно відображало порожню комірку або інше конкретне текстове значення?
- Перегляд і повернення цілого / цілого рядка відповідного значення в Excel
- Зазвичай ви можете шукати і повертати відповідне значення з ряду даних за допомогою функції Vlookup, але чи намагалися ви коли-небудь знаходити та повертати цілий рядок даних на основі конкретних критеріїв, як показано на наступному знімку екрана.
- Перегляд і об'єднання декількох відповідних значень в Excel
- Як ми всі знаємо, функція Vlookup в Excel може допомогти нам шукати значення і повернути відповідні дані в інший стовпець, але загалом, воно може отримати перше відносне значення лише за наявності декількох відповідних даних. У цій статті я розповім про те, як переглядати та об’єднувати кілька відповідних значень лише в одній комірці або вертикальному списку.
Найкращі інструменти продуктивності офісу
Покращуйте свої навички Excel за допомогою Kutools для Excel і відчуйте ефективність, як ніколи раніше. Kutools для Excel пропонує понад 300 додаткових функцій для підвищення продуктивності та економії часу. Натисніть тут, щоб отримати функцію, яка вам найбільше потрібна...

Вкладка Office Передає інтерфейс із вкладками в Office і значно полегшує вашу роботу
- Увімкніть редагування та читання на вкладках у Word, Excel, PowerPoint, Publisher, Access, Visio та Project.
- Відкривайте та створюйте кілька документів на нових вкладках того самого вікна, а не в нових вікнах.
- Збільшує вашу продуктивність на 50% та зменшує сотні клацань миші для вас щодня!
