Як умовно форматувати комірки на основі першої літери / символу в Excel?
За допомогою функції умовного форматування ви можете виділити всі комірки на основі перших літер у списку даних у Excel. Наприклад, серед даних можна виділити всі комірки, першими літерами яких є А. Цей підручник має на меті допомогти вам умовно форматувати комірки на основі першої літери в Excel.
Осередки умовного формату на основі першої літери / символу в Excel
Осередки умовного формату на основі першої літери / символу в Excel
Наприклад, у вас є список даних у діапазоні A2: A8, як показано нижче. Якщо ви хочете виділити всі клітинки, першими літерами яких є A у списку, будь-ласка, виконайте наступне.

1. Виберіть діапазон A2: A8.
2 Потім натисніть Умовне форматування > Нове правило при Головна для створення нового правила умовного форматування. Дивіться знімок екрана:

3 В Нове правило форматування діалогове вікно, будь-ласка, виконайте наступні кроки за кроком.
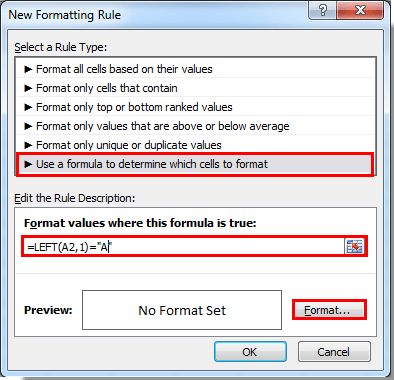
4. Потім він потрапляє в Формат ячеек діалогове вікно, вкажіть формат комірки та натисніть на OK кнопки.
5. Нарешті клацніть на OK , коли вона повертається до діалогового вікна "Нове правило форматування".
Потім до всіх значень комірок, які починаються з літери А, додається умовне форматування, яке ви вказали. Дивіться знімок екрана:

Статті по темі:
- Як умовно відформатувати комірки, якщо в Excel міститься #na?
- Як умовно форматувати дати, менші / більші, ніж сьогодні в Excel?
- Як умовно форматувати або виділити перше повторення в Excel?
- Як умовно відформатувати від'ємний відсоток червоним у Excel?
Найкращі інструменти продуктивності офісу
Покращуйте свої навички Excel за допомогою Kutools для Excel і відчуйте ефективність, як ніколи раніше. Kutools для Excel пропонує понад 300 додаткових функцій для підвищення продуктивності та економії часу. Натисніть тут, щоб отримати функцію, яка вам найбільше потрібна...

Вкладка Office Передає інтерфейс із вкладками в Office і значно полегшує вашу роботу
- Увімкніть редагування та читання на вкладках у Word, Excel, PowerPoint, Publisher, Access, Visio та Project.
- Відкривайте та створюйте кілька документів на нових вкладках того самого вікна, а не в нових вікнах.
- Збільшує вашу продуктивність на 50% та зменшує сотні клацань миші для вас щодня!
