Як зробити мітки рядків на одному рядку у зведеній таблиці?
Після створення зведеної таблиці в Excel ви побачите, що мітки рядків перелічені лише в одному стовпці. Але якщо вам потрібно розмістити мітки рядків на одному рядку, щоб переглядати дані більш інтуїтивно і чітко, як показано на наступних знімках екрана. Як ви могли встановити макет зведеної таблиці відповідно до ваших потреб в Excel?
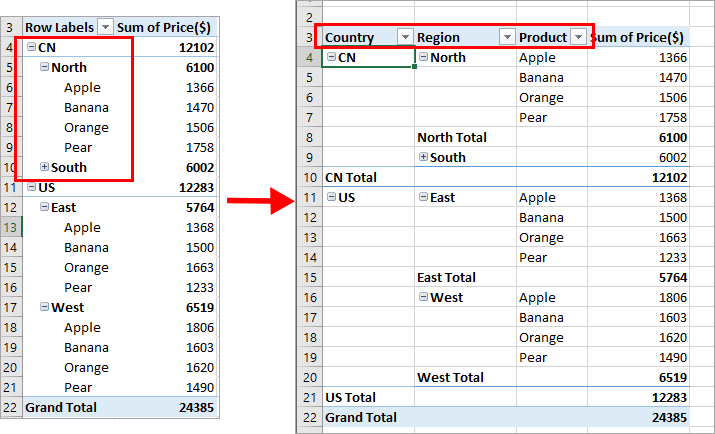 |
Зробіть мітки рядків на одному рядку із встановленням форми макета у зведеній таблиці Зробіть мітки рядків на одному рядку за допомогою параметрів зведеної таблиці |
Якщо ви хочете дотримуватися цього підручника, завантажте приклад електронної таблиці.
Зробіть мітки рядків на одному рядку із встановленням форми макета у зведеній таблиці
Як ми всі знаємо, зведена таблиця має кілька форм макета, таблична форма може допомогти нам розмістити мітки рядків поруч. Будь ласка, виконайте наступне:
1. Клацніть будь-яку комірку у зведеній таблиці та Інструменти зведеної таблиці відобразиться вкладка.
2. Під Інструменти зведеної таблиці вкладка, клацніть дизайн > Макет звіту > Показати у табличній формі, див. скріншот:
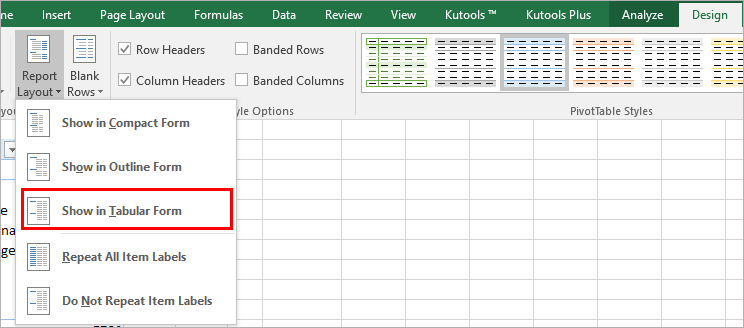
3. А тепер мітки рядків у зведеній таблиці були розміщені одразу поруч, див. Знімок екрана:
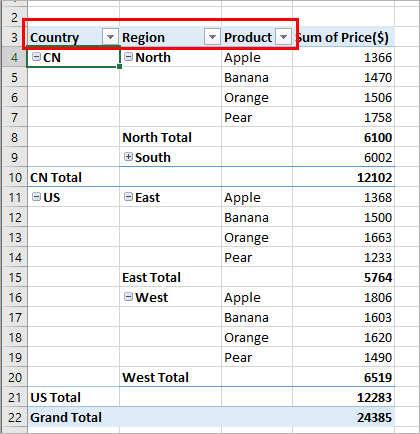
|
Дані зведеної таблиці згрупувати за сепсіальним часом |
|
 |
Команда Спеціальна групування часу за зведеною таблицею in Kutools для Excel підтримує такі операції, які вбудовані функції Excel не можуть підтримувати:
Kutools для Excel: зручна надбудова з більш ніж 300 вдосконаленими інструментами вирішує ваші 90% головоломки в Excel. |
Зробіть мітки рядків на одному рядку за допомогою параметрів зведеної таблиці
Ви також можете перейти до Параметри зведеної таблиці діалогове вікно, щоб встановити опцію завершення цієї операції.
1. Клацніть будь-яку комірку у зведеній таблиці та клацніть правою кнопкою миші, щоб вибрати Параметри зведеної таблиці, див. скріншот:
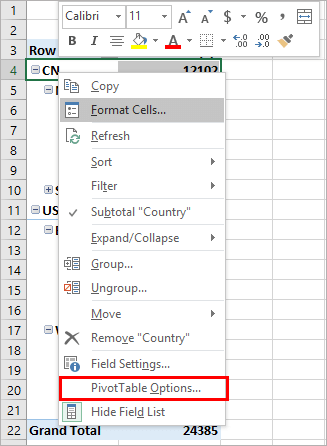
2, в Параметри зведеної таблиці у діалоговому вікні натисніть дисплей вкладку, а потім перевірити Класичний макет зведеної таблиці (дозволяє перетягувати поля в сітці) варіант, див. скріншот:
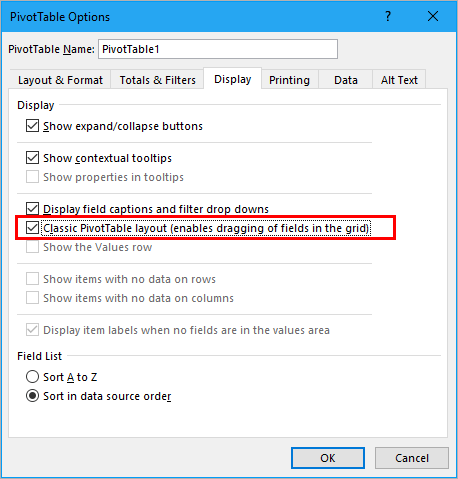
3. Потім натисніть OK щоб закрити це діалогове вікно, ви отримаєте наступну зведену таблицю, мітки рядків якої розділені в різні стовпці.
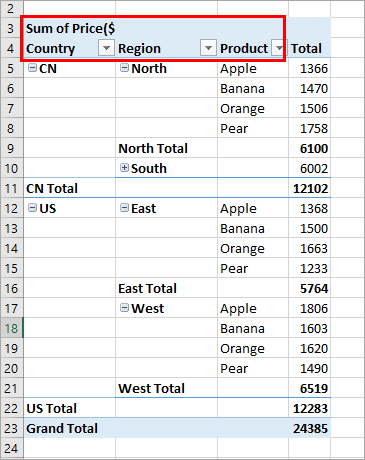
Відносні статті:
-
Як додати середній / загальний рядок у зведену діаграму в Excel?
У цій статті я поділюсь хитрим способом додавання середньої / загальної суми рядка у зведену діаграму як звичайної діаграми в Excel.
-
Як фільтрувати зведену таблицю на основі певного значення комірки в Excel?
Зазвичай ми фільтруємо дані у зведеній таблиці, перевіряючи значення зі спадного списку. Якщо ви хочете зробити зведену таблицю більш динамічною за допомогою фільтрації, ви можете спробувати відфільтрувати її на основі значення в певній комірці. Метод VBA у цій статті допоможе вам вирішити проблему.
-
Як підрахувати унікальні значення у зведеній таблиці?
За замовчуванням, коли ми створюємо зведену таблицю на основі діапазону даних, що містить деякі повторювані значення, всі записи будуть враховані. Але, іноді, ми просто хочемо підрахувати унікальні значення на основі одного стовпця, щоб отримати другий результат скріншоту. У цій статті я розповім про те, як підрахувати унікальні значення у зведеній таблиці.
-
Як очистити старі елементи у зведеній таблиці?
Після створення зведеної таблиці на основі діапазону даних, іноді нам потрібно змінити джерело даних відповідно до наших потреб. Але старі предмети все ще можуть зарезервувати у спадному меню фільтра, це буде дратувати. У цій статті я розповім про те, як очистити старі елементи у зведеній таблиці.
-
Як повторити мітки рядків для групи у зведеній таблиці?
У Excel під час створення зведеної таблиці мітки рядків відображаються у вигляді компактного макета, усі заголовки перераховані в одному стовпці. Іноді вам потрібно перетворити компактний макет на контурну форму, щоб зробити таблицю більш чіткою. Ця стаття розповість вам, як повторити мітки рядків для групи у зведеній таблиці Excel.
Найкращі інструменти продуктивності офісу
Покращуйте свої навички Excel за допомогою Kutools для Excel і відчуйте ефективність, як ніколи раніше. Kutools для Excel пропонує понад 300 додаткових функцій для підвищення продуктивності та економії часу. Натисніть тут, щоб отримати функцію, яка вам найбільше потрібна...

Вкладка Office Передає інтерфейс із вкладками в Office і значно полегшує вашу роботу
- Увімкніть редагування та читання на вкладках у Word, Excel, PowerPoint, Publisher, Access, Visio та Project.
- Відкривайте та створюйте кілька документів на нових вкладках того самого вікна, а не в нових вікнах.
- Збільшує вашу продуктивність на 50% та зменшує сотні клацань миші для вас щодня!

