Як додати середній / загальний рядок у зведену діаграму в Excel?
Ви навіть намагалися додати середній рядок або загальний підсумок у зведену діаграму в Excel? Здається складно показати або додати середню / загальну лінію, як це роблять у звичайному графіку. У цій статті я поділюсь хитрим способом легкого додавання середньої / загальної суми рядка у зведену діаграму в Excel.
- Додайте середній / загальний підсумок у зведену діаграму
- 2 кліки, щоб додати середній рядок до звичайної діаграми за допомогою дивовижного інструменту
Додайте середній / загальний підсумок у зведену діаграму
Припустимо, у вас є таблиця продажів фруктів, як показано нижче:

І ви створили зведену таблицю та діаграму на основі таблиці продажів, як показано на скріншоті нижче:

Тепер, щоб додати середній рядок або загальний рядок у зведену діаграму в Excel, ви можете зробити наступне:
1. Вставте стовпець перед стовпцем Сума, клацнувши правою кнопкою миші стовпець Сума у вихідних даних та вибравши Insert з меню, що клацне правою кнопкою миші.

2. В новій колонці введіть середній у комірку E1 та введіть формулу нижче в комірку F3 та перетягніть ручку заповнення до діапазону F3: F21.
= СРЕДНІЙ ($ 3 $: $ 21 $)
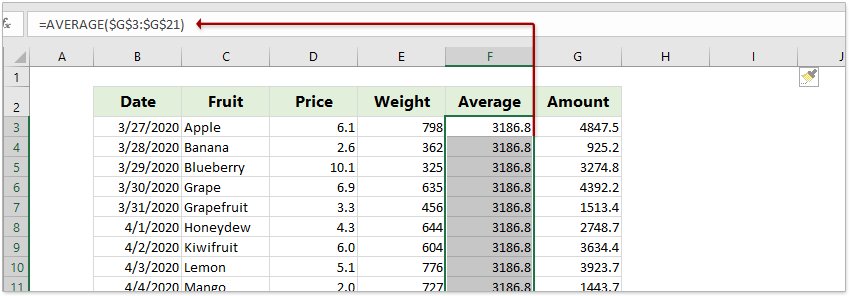
Примітки:
(1) У формулі = СРЕДНІЙ ($ 3 $: $ 21 $), $ G $ 3: $ G $ 21 - значення суми у стовпці Сума.
(2) Якщо ви хочете додати загальний рядок у зведену діаграму, введіть Загальний підсумок у комірку E1 та введіть формулу = SUM ($ G $ 3: $ G $ 21) у комірку F3 та перетягніть ручку заповнення до діапазону F3: F21.
3. Клацніть на зведену діаграму, а потім - на оновлення кнопка на Аналізувати Вкладка.

4. Тепер ви побачите, що в середнє поле (або загальне поле) додано Поля зведеної діаграми панелі. Позначте поле Середнє (або загальне поле), до якого потрібно додати подану заявку Цінності .
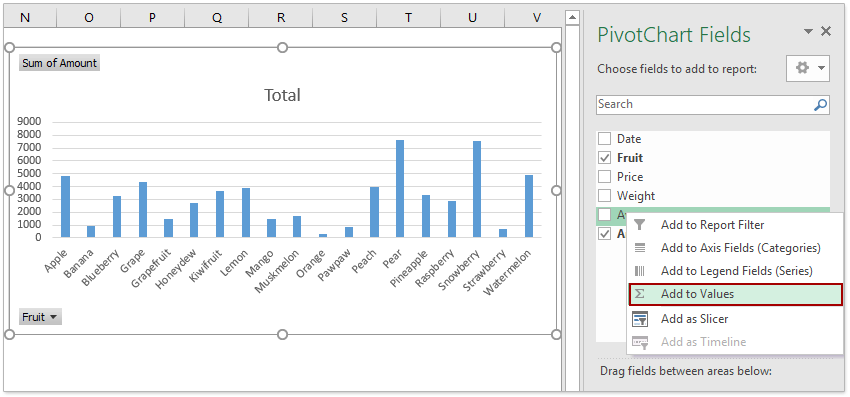
5. Тепер середня подана (або загальна кількість поданих) додається до зведеної діаграми. Клацніть правою кнопкою миші середнє подане (або загальне подане число) і виберіть Змінити тип діаграми серії з меню, що клацне правою кнопкою миші.

6. У діалоговому вікні Змінити тип діаграми, що відкривається, натисніть Combo в лівій панелі та в Виберіть тип діаграми та вісь для вашого ряду даних натисніть кнопку Сума середнього і виберіть Лінія у випадаючому списку та клацніть на OK кнопки.

Tips
: Якщо ви використовуєте Excel 2010 або попередні версії, ви можете клацнути Лінія на лівій панелі діалогового вікна Змінити тип діаграми клацніть, щоб виділити тип Лінійна діаграма, та клацніть на OK кнопки.
Тепер ви побачите, що середній рядок (або загальний рядок) додається одразу до зведеної діаграми.
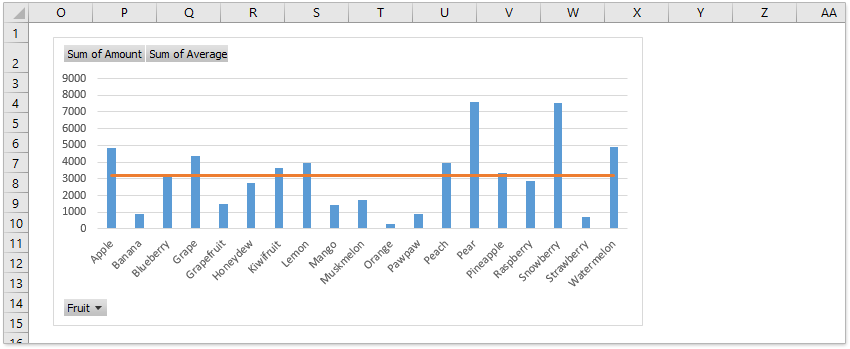
Демонстрація: додайте середній / загальний рядок у зведену діаграму
Всього кілька кліків, щоб додати рядок до звичайної діаграми в Excel
Порівняно зі звичайним додаванням рядів даних і зміною типу діаграми, щоб додати звичайну горизонтальну лінію в діаграму в Excel, функція «Додати лінію до діаграми» Kutools для Excel забезпечує фантастично простий спосіб додати середню лінію, ціль, еталонну або базову лінію до швидко створити діаграму лише кількома клацаннями.

Kutools для Excel - Доповніть Excel понад 300 основними інструментами. Насолоджуйтесь повнофункціональною 30-денною БЕЗКОШТОВНОЮ пробною версією без кредитної картки! Get It Now
Найкращі інструменти продуктивності офісу
Покращуйте свої навички Excel за допомогою Kutools для Excel і відчуйте ефективність, як ніколи раніше. Kutools для Excel пропонує понад 300 додаткових функцій для підвищення продуктивності та економії часу. Натисніть тут, щоб отримати функцію, яка вам найбільше потрібна...

Вкладка Office Передає інтерфейс із вкладками в Office і значно полегшує вашу роботу
- Увімкніть редагування та читання на вкладках у Word, Excel, PowerPoint, Publisher, Access, Visio та Project.
- Відкривайте та створюйте кілька документів на нових вкладках того самого вікна, а не в нових вікнах.
- Збільшує вашу продуктивність на 50% та зменшує сотні клацань миші для вас щодня!
