Як запобігти введенню спеціальних символів в Excel?
У деяких випадках ми просто хочемо вводити букви або цифри в клітинки і не допускати введення спеціальних символів, таких як @ # $% & тощо. Чи є в Excel функції, які запобігають введенню спеціальних символів, коли ми вставляємо значення?
Запобігання введенню спеціальних символів за допомогою перевірки даних
Заборонити введення спеціальних символів за допомогою коду VBA
Запобігайте введенню спеціальних символів за допомогою Kutools для Excel ![]()
Запобігання введенню спеціальних символів за допомогою перевірки даних
Перевірка даних Excel може допомогти вам лише вводити буквено-цифрові значення. Будь ласка, виконайте наступне:
1. Виберіть діапазон, який потрібно запобігти введенню спеціальних символів.
2. Потім натисніть дані > Перевірка достовірності даних > Перевірка достовірності даних, див. скріншот:

3, в Перевірка достовірності даних діалогове вікно натисніть кнопку Налаштування та виберіть виготовлений на замовлення від дозволяти випадаючий список, а потім введіть цю формулу =ISNUMBER(SUMPRODUCT(SEARCH(MID(A1,ROW(INDIRECT("1:"&LEN(A1))),1),"0123456789abcdefghijklmnopqrstuvwxyzABCDEFGHIJKLMNOPQRSTUVWXYZ"))) в Formula текстове поле, див. знімок екрана:
Примітка:A1 позначає першу клітинку вибраного вами діапазону (зліва направо).
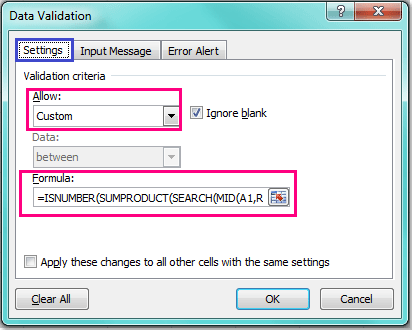
4. Потім натисніть OK щоб закрити це діалогове вікно, і тепер, коли ви введете значення, які містять спеціальні символи у вказаному стовпці, у вас є застосувати опцію, ви отримаєте таке попереджувальне повідомлення.

Заборонити введення спеціальних символів за допомогою коду VBA
Наступний код VBA також може допомогти вам запобігти появі спеціальних символів під час введення текстових значень.
1. Утримуйте клавішу ALT + F11 і відкриває Вікно Microsoft Visual Basic для програм.
2. Потім виберіть свій використаний аркуш зліва Провідник проектів, двічі клацніть на ньому, щоб відкрити Модулі, а потім скопіюйте та вставте наступний код VBA у порожнє місце Модулі:
Код VBA: запобігання введенню спеціальних символів в Excel
Private Const FCheckRgAddress As String = "A1:A100"
Private Sub Worksheet_Change(ByVal Target As Range)
'Update 20140905
Dim xChanged As Range
Dim xRg As Range
Dim xString As String
Dim sErrors As String
Dim xRegExp As Variant
Dim xHasErr As Boolean
Set xChanged = Application.Intersect(Range(FCheckRgAddress), Target)
If xChanged Is Nothing Then Exit Sub
Set xRegExp = CreateObject("VBScript.RegExp")
xRegExp.Global = True
xRegExp.IgnoreCase = True
xRegExp.Pattern = "[^0-9a-z]"
For Each xRg In xChanged
If xRegExp.Test(xRg.Value) Then
xHasErr = True
Application.EnableEvents = False
xRg.ClearContents
Application.EnableEvents = True
End If
Next
If xHasErr Then MsgBox "These cells had invalid entries and have been cleared:"
End Sub

примітки: У наведеному вище коді ви можете змінити діапазон A1: A100 of Приватний конкурс FCheckRgAddress як рядок = "A1: A100" сценарій до власного діапазону, який ви хочете запобігти спеціальним символам.
3. Потім збережіть і закрийте цей код, і тепер, коли ви вводите текстові значення з деякими спеціальними символами в діапазоні A1: A100, ваше значення буде відразу очищено, і ви зможете отримати таке попереджувальне повідомлення.

Запобігайте введенню спеціальних символів за допомогою Kutools для Excel
Власне, якщо є Kutools для Excel - зручний і багатофункціональний інструмент, ви можете швидко запобігти введенню спеціальних символів у виділення за допомогою нього Запобігання друку утиліта за одну перевірку.
| Kutools для Excel, з більш ніж 300 зручні функції, полегшує вам роботу. |
після установки Kutools для Excel, виконайте наведені нижче дії:(Безкоштовно завантажте Kutools для Excel зараз!)
1. Виберіть виділення, яке потрібно запобігти введенню спеціальних символів, і натисніть Кутулс > Запобігання друку > Запобігання друку. Дивіться знімок екрана:
2 В Запобігання друку діалогове вікно, перевірте Запобігання введенню спеціальних символів варіант. Дивіться знімок екрана:
3. клацання Ok, і з’явиться діалогове вікно, яке нагадуватиме вам, що скасує перевірку даних, якщо застосувати цю утиліту та натисніть Так щоб перейти до наступного діалогового вікна, воно нагадуватиме вам, що утиліта працювала в цьому розділі. див. скріншот:
4. клацання OK щоб закрити діалогове вікно, і відтепер під час спроби ввести спеціальний символ у виділення з’являється попереджувальне діалогове вікно.


Запобігання введенню спеціальних символів
Статті по темі:
Як запобігти введенню значень із пробілами в Excel?
Як запобігти повторення записів у стовпці в Excel?
Найкращі інструменти продуктивності офісу
Покращуйте свої навички Excel за допомогою Kutools для Excel і відчуйте ефективність, як ніколи раніше. Kutools для Excel пропонує понад 300 додаткових функцій для підвищення продуктивності та економії часу. Натисніть тут, щоб отримати функцію, яка вам найбільше потрібна...

Вкладка Office Передає інтерфейс із вкладками в Office і значно полегшує вашу роботу
- Увімкніть редагування та читання на вкладках у Word, Excel, PowerPoint, Publisher, Access, Visio та Project.
- Відкривайте та створюйте кілька документів на нових вкладках того самого вікна, а не в нових вікнах.
- Збільшує вашу продуктивність на 50% та зменшує сотні клацань миші для вас щодня!
