Як підсумувати абсолютні значення в Excel?
Припустимо, у вас є список даних, який містить як позитивні числа, так і негативи, і тепер ви хочете підсумувати їх абсолютні значення, що означає, що всі негативи будуть розраховані як додатні. Наприклад, ви хочете, щоб 10 + (- 10) було 20, а не 0. Чи існують швидкі хитрощі, які допоможуть вам розрахувати абсолютні значення в Excel?
- Підсумуйте абсолютні значення за формулами
- Підсумуйте абсолютні значення, змінивши всі від’ємні числа на позитивні в Excel
- Підсумуйте абсолютні величини дивовижним інструментом
 Підсумуйте абсолютні значення за формулами
Підсумуйте абсолютні значення за формулами
Ось декілька приємних формул для підсумовування абсолютних значень, подивіться на це:
Формула 1: функція SUMIF ()
За допомогою наступних двох функцій SUMIF ви можете швидко обчислити суму абсолютних значень, зробивши так:
1. У порожню комірку, в яку ви хочете поставити результат, введіть одну з формул нижче та натисніть Що натомість? Створіть віртуальну версію себе у ключ
=SUMIF(A2:A14,">0") - SUMIF(A2:A14,"<0")
=SUM(SUMIF(A2:A14,{">0","<0"})*{1,-1})

Формула 2: функція SUMPRODUCT ()
це Сумпродукт формула також може зробити вам послугу, введіть наступну формулу та натисніть Що натомість? Створіть віртуальну версію себе у ключ, тоді ви отримаєте суму абсолютних значень, які вам потрібні.
= ПРОДУКЦІЯ (АБС (A2: A14))
Формула 3: Формула масиву SUM ()
Якщо вас цікавить формула масиву, я можу поговорити про цю формулу масиву Sum. Введіть нижче формулу та натисніть Ctrl + Shift + Enter ключі, щоб отримати суму.
= СУММА (ABS (A2: A14))
Підсумуйте абсолютні значення, змінивши всі від’ємні числа на позитивні в Excel
Окрім формул, ми можемо змінити всі від’ємні числа на позитивні, а потім підсумувати ці числа. І ви можете подати заявку Kutools для Excel's Змінити знак цінностей утиліта, щоб зробити це з легкістю.
Kutools для Excel - Доповніть Excel понад 300 основними інструментами. Насолоджуйтесь повнофункціональною 30-денною БЕЗКОШТОВНОЮ пробною версією без кредитної картки! Get It Now
1. Виберіть порожню комірку під цифрами, абсолютні значення яких ви додасте, введіть формулу = SUM (A2: A14) (A2: A14 - це кількість клітинок, абсолютні значення яких ви підсумуєте), і натисніть клавішу
Що натомість? Створіть віртуальну версію себе у
ключ. Дивіться знімок екрана:
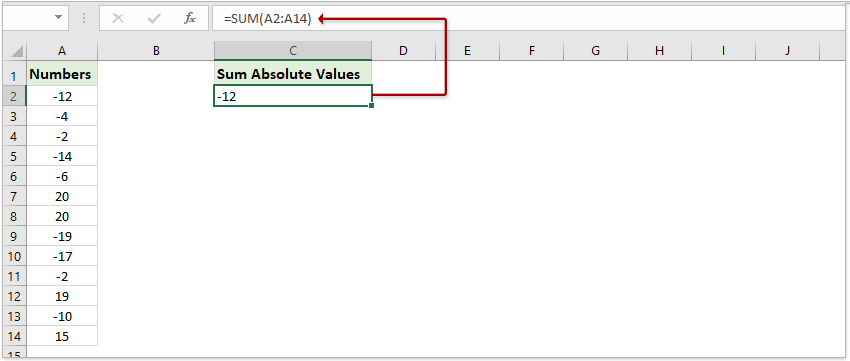
2. Виділіть ці клітинки (A2: A14 у нашому випадку) і натисніть Кутулс > зміст > Змінити знак цінностей.

3. У діалоговому вікні Змінити знак значень, що відкривається, перевірте Змініть усі негативні значення на позитивні та натисніть кнопку Ok кнопки.

І тепер усі негативні значення перетворюються на позитивні, і результат підсумовування автоматично змінюється.

Kutools для Excel - Доповніть Excel понад 300 основними інструментами. Насолоджуйтесь повнофункціональною 30-денною БЕЗКОШТОВНОЮ пробною версією без кредитної картки! Get It Now
Підсумуйте абсолютні величини дивовижним інструментом
Ви також можете застосувати Сума Абсолютна вартість формула Kutools для Excel легко вирішити проблему.
Kutools для Excel- Включає більше 300 зручних інструментів для Excel. Повна функція безкоштовної пробної версії 30 днів, кредитна картка не потрібна! Get It Now
1. Виберіть порожню клітинку, в яку ви розмістите суму, і натисніть Кутулс > Помічник формули > Помічник формули.
2. У діалоговому вікні "Помічник формули" виберіть Математика від Помічник формули випадаючий список, натисніть, щоб виділити Сума абсолютних величин в Виберіть формулу у полі списку, вкажіть діапазон чисел, абсолютні значення яких ви будете підсумовувати, та клацніть на Ok кнопки.

Тепер ви отримуєте суму абсолютних значень вибраних чисел.

Статті по темі:
Найкращі інструменти продуктивності офісу
Покращуйте свої навички Excel за допомогою Kutools для Excel і відчуйте ефективність, як ніколи раніше. Kutools для Excel пропонує понад 300 додаткових функцій для підвищення продуктивності та економії часу. Натисніть тут, щоб отримати функцію, яка вам найбільше потрібна...

Вкладка Office Передає інтерфейс із вкладками в Office і значно полегшує вашу роботу
- Увімкніть редагування та читання на вкладках у Word, Excel, PowerPoint, Publisher, Access, Visio та Project.
- Відкривайте та створюйте кілька документів на нових вкладках того самого вікна, а не в нових вікнах.
- Збільшує вашу продуктивність на 50% та зменшує сотні клацань миші для вас щодня!
