Як експортувати структуру папок з Outlook у Excel?
У цій статті я розповім, як експортувати структуру папок облікового запису з Outlook у файл Excel. Будь ласка, досягайте цього за допомогою деталей цієї статті.
Експортуйте структуру папок облікового запису з Outlook у Excel за допомогою коду VBA
Експортуйте структуру папок облікового запису з Outlook у Excel за допомогою коду VBA
Наступний код VBA може зробити вам послугу, будь ласка, виконайте кроки нижче:
1. Увімкніть Excel і утримуйте ALT + F11 ключі, щоб відкрити Microsoft Visual Basic для додатків вікна.
2. Клацання Insert > Модуліта вставте наступний код у Модулі Вікно
Код VBA: Експортувати структуру папок облікового запису з Outlook у Excel:
Dim xExcelApp As Excel.Application
Dim xWb As Excel.Workbook
Dim xWs As Excel.Worksheet
Dim xMainFolderCount As Long
Sub OutlookExportFolderStructureToExcel()
Dim xFolder As Folder
Dim xExcelFile As String
Dim xFileDialog As FileDialog
On Error Resume Next
Set xFolder = Outlook.Application.Session.PickFolder
If xFolder Is Nothing Then Exit Sub
Set xExcelApp = New Excel.Application
Set xWb = xExcelApp.Workbooks.Add
Set xWs = xWb.Sheets(1)
With xWs.Range("A1", "A1")
.Value = "Folder Structure"
.Font.Size = 14
.Font.Bold = True
End With
xMainFolderCount = Len(xFolder.FolderPath) - Len(Replace(xFolder.FolderPath, "\", "")) + 1
Call ExportToExcel(xFolder.FolderPath, xFolder.Name)
Call ProcessFolders(xFolder.Folders)
xWs.Columns("A").AutoFit
Set xFileDialog = xExcelApp.FileDialog(msoFileDialogSaveAs)
With xFileDialog
.AllowMultiSelect = False
.FilterIndex = 1
If .Show = 0 Then
xWb.Close False
xExcelApp.Quit
Set xExcelApp = Nothing
Exit Sub
End If
xExcelFile = .SelectedItems.Item(1)
End With
xWb.Close True, xExcelFile
MsgBox "Export complete!", vbExclamation, "Kutools for Outlook"
End Sub
Sub ProcessFolders(ByVal xFlds As Folders)
Dim xSubFolder As Folder
For Each xSubFolder In xFlds
If xSubFolder.Name <> "Conversation Action Settings" And xSubFolder.Name <> "Quick Step Settings" Then
Call ExportToExcel(xSubFolder.FolderPath, xSubFolder.Name)
Call ProcessFolders(xSubFolder.Folders)
End If
Next
End Sub
Sub ExportToExcel(ByRef xFolderPath As String, xFolderName As String)
Dim i, n As Long
Dim xPrefix As String
Dim xLastRow As Integer
i = Len(xFolderPath) - Len(Replace(xFolderPath, "\", "")) - xMainFolderCount
For n = 0 To i
xPrefix = xPrefix & "-"
Next
xFolderName = xPrefix & xFolderName
xLastRow = xWs.UsedRange.Rows.Count + 1
xWs.Range("A" & xLastRow) = xFolderName
End Sub
3. Все ще в Microsoft Visual Basic для додатків вікна, натисніть Tools > посилання йти до Список літератури-Проект1 і перевірте Бібліотека об’єктів Microsoft Excel опція від Доступні посилання вікно списку, див. знімок екрана:
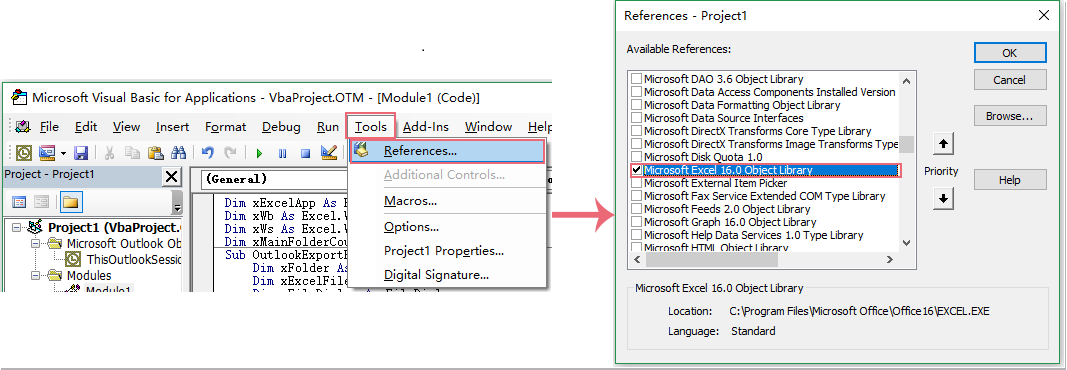
4. Потім натисніть OK і натисніть F5 ключ для запуску цього коду, a Вибір папки діалогове вікно вискочить, виберіть обліковий запис електронної пошти, для якого потрібно експортувати його структуру папок, див. знімок екрана:
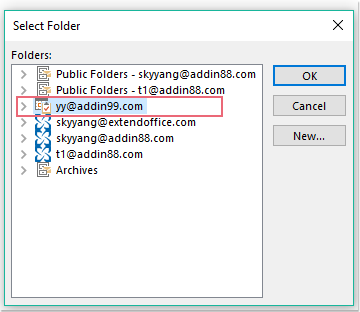
5. А потім натисніть OK кнопку, a Зберегти файл відобразиться вікно, будь ласка, вкажіть місце та ім'я файлу для цього експортованого файлу, див. знімок екрана:
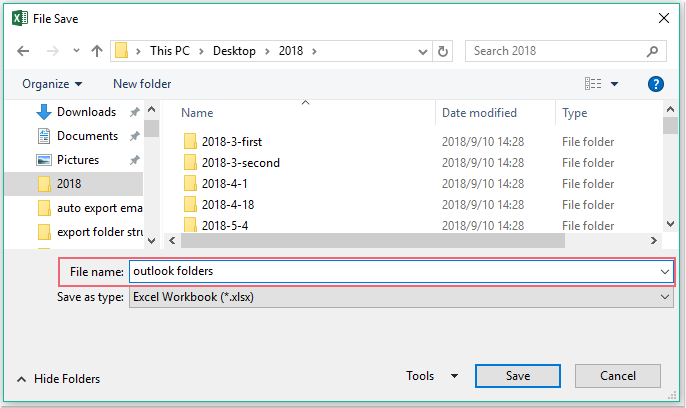
6. Нарешті клацніть зберегти , і ви можете перейти до конкретної книги Excel, яку ви зберегли, щоб переглянути експортовану структуру папок, див. знімок екрана:

Найкращі інструменти продуктивності офісу
Kutools для Outlook - Понад 100 потужних функцій, які покращать ваш Outlook
???? Автоматизація електронної пошти: Поза офісом (доступно для POP та IMAP) / Розклад надсилання електронних листів / Автоматична копія/прихована копія за правилами під час надсилання електронної пошти / Автоматичне пересилання (розширені правила) / Автоматично додавати привітання / Автоматично розділяйте електронні листи кількох одержувачів на окремі повідомлення ...
📨 Управління електронною поштою: Легко відкликайте електронні листи / Блокуйте шахрайські електронні листи за темами та іншими / Видалити повторювані електронні листи / розширений пошук / Консолідація папок ...
📁 Вкладення Pro: Пакетне збереження / Пакетне від'єднання / Пакетний компрес / Автозавантаження / Автоматичне від'єднання / Автокомпресія ...
???? Магія інтерфейсу: 😊Більше красивих і класних смайликів / Підвищте продуктивність Outlook за допомогою вкладок / Згорніть Outlook замість того, щоб закривати ...
👍 Дива в один клік: Відповісти всім із вхідними вкладеннями / Антифішингові електронні листи / 🕘Показувати часовий пояс відправника ...
👩🏼🤝👩🏻 Контакти та календар: Пакетне додавання контактів із вибраних електронних листів / Розділіть групу контактів на окремі групи / Видаліть нагадування про день народження ...
більше Особливості 100 Чекайте на ваше дослідження! Натисніть тут, щоб дізнатися більше.

