Як виключити певну адресу відправника електронної пошти із невідповідних відповідей в Outlook?
Налаштовуючи відповідь «Зне офісу» на всі електронні листи, що отримуються в Outlook, можливо, вам доведеться виключити відповіді певним відправникам електронної пошти. Методи в цій статті можуть допомогти вам детально вирішити цю проблему.
Виключіть певну адресу відправника електронної пошти з-поза меж офісу в Outlook
Виключіть певну адресу відправника електронної пошти (лише для внутрішніх користувачів) з-поза меж офісу в обліковому записі Exchange
Виключіть певну адресу відправника електронної пошти з-поза меж офісу в Outlook
Якщо ви використовуєте обліковий запис IMAP або POP3 в Outlook, ви можете виключити певну адресу відправника електронної пошти, коли вона не працює в Outlook, створивши правило. Будь ласка, виконайте наступне.
1. По-перше, вам потрібно створити шаблон автоматичної відповіді. Створіть новий електронний лист, складіть його та збережіть як шаблон Outlook.
2. Після створення шаблону автоматичної відповіді натисніть Правила > Керування правилами та сповіщеннями при Головна вкладку. Дивіться знімок екрана:
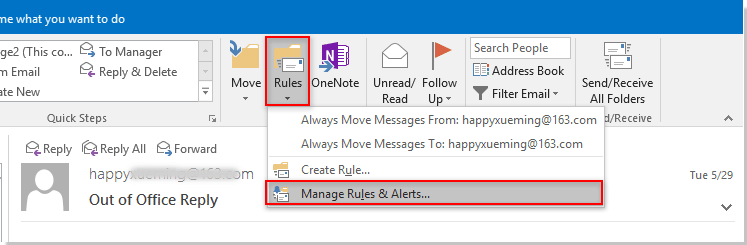
3 В Правила та попередження у діалоговому вікні натисніть Нове правило кнопку. Дивіться знімок екрана:
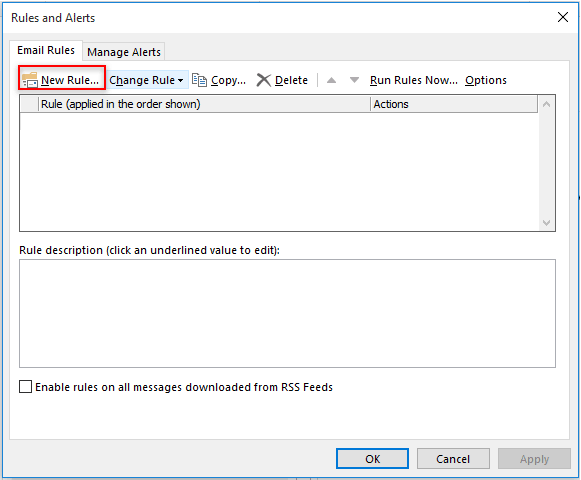
4. У першій Майстер правилвиберіть Застосувати правило щодо отриманих повідомлень в Почніть з пустого правила , а потім клацніть на МАЙБУТНІ кнопки.
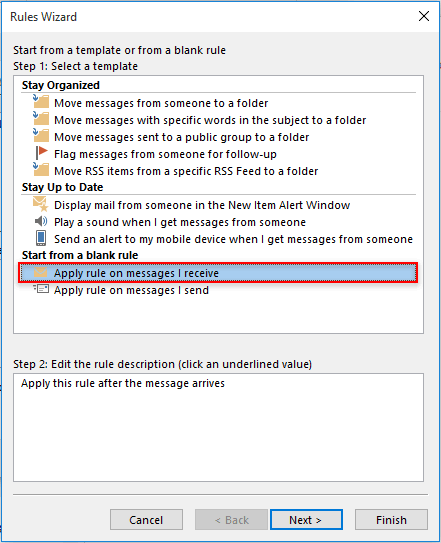
5 У другому Майстер правил, Натисніть МАЙБУТНІ безпосередньо без вибору будь-яких умов. У спливаючому Microsoft Перспективи у діалоговому вікні натисніть Так (з цим налаштуванням електронна пошта відповідатиме електронною поштою всім відправникам). Дивіться знімок екрана:
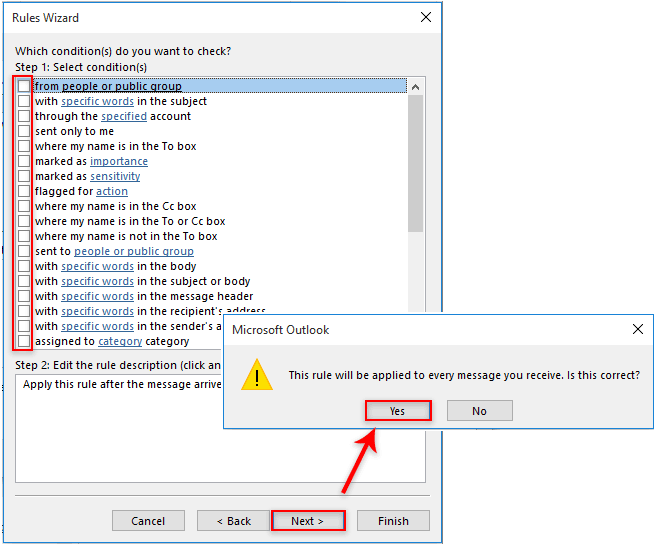
6. Потім у відібраних діях Майстер правилвиберіть Відповісти за допомогою певного шаблону опція в крок 1 , а потім клацніть на “Конкретний шаблон” посилання в step 2 коробці. В Виберіть шаблон відповіді діалогове вікно, виберіть Шаблони користувачів у файловій системі від Заглядати в розкривному списку виберіть шаблон автоматичної відповіді, який ви створили на кроці 1, а потім клацніть на відкритий кнопка Натисніть кнопку МАЙБУТНІ кнопку, щоб продовжити. Дивіться знімок екрана:
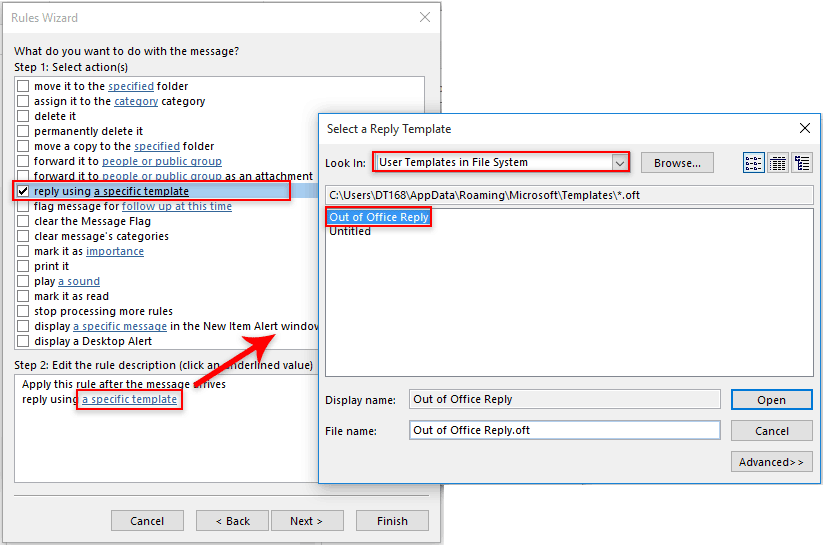
7. Тепер вам потрібно виключити відправників із автоматичної відповіді. У наступних винятках Майстер правилвиберіть за винятком випадків, коли від людей або скриньки громадської групи in крок 1 натисніть кнопку людей або громадської групи посилання в крок 2 , щоб вибрати адреси електронної пошти відправників, а потім клацніть на МАЙБУТНІ кнопки.
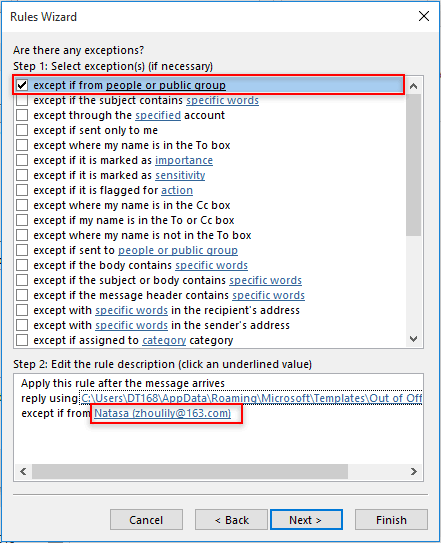
8. В останній Майстер правил вікно, назвіть правило та клацніть на обробка кнопку. Дивіться знімок екрана:
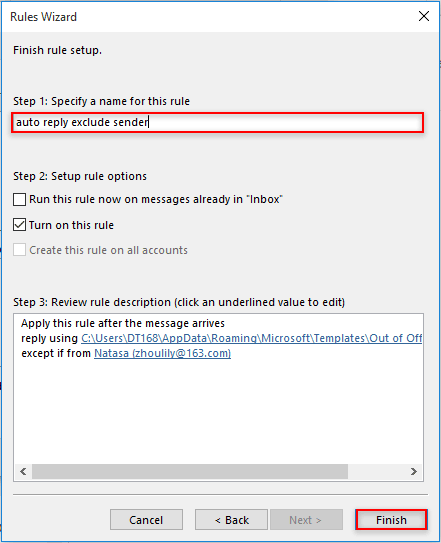
9. Натисніть OK кнопка в Правила та попередження вікно, щоб закінчити правило.
Відтепер електронна пошта з автоматичною відповіддю надсилатиметься на всі отримані електронні листи, крім зазначених відправників.
Виключіть певну адресу відправника електронної пошти (лише для внутрішніх користувачів) з-поза меж офісу в обліковому записі Exchange
Якщо ви використовуєте обліковий запис Exchange у Outlook, ви можете виключити певного відправника електронної пошти із відповіді про відсутність, як описано нижче.
примітки: Це стосується лише електронних адрес у вашій організації.
1. Перейдіть до облікового запису Exchange у своєму Outlook, а потім натисніть філе > інформація > Автоматичні відповіді. Дивіться знімок екрана:
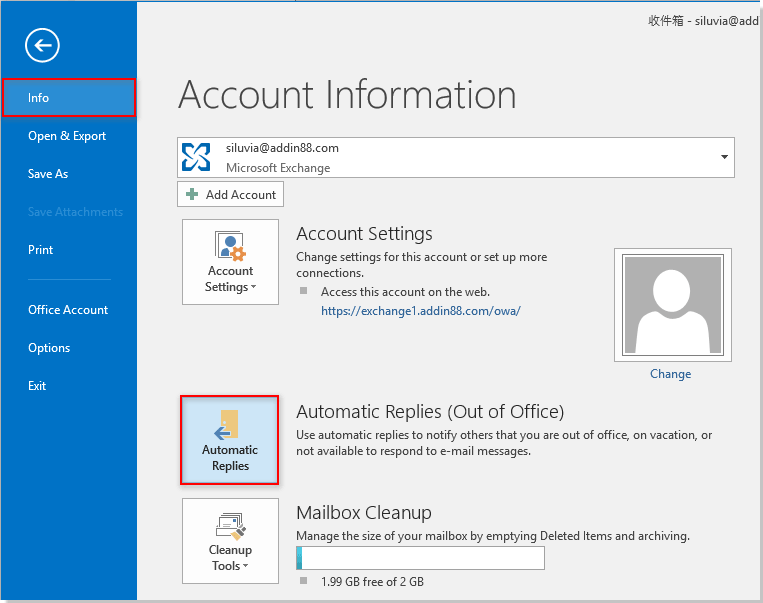
2 В Автоматичні відповіді діалоговому вікні, виберіть Надіслати автоматичні відповіді параметр, вкажіть час надсилання, як вам потрібно, а потім клацніть на Правила кнопка під кнопкою Всередині моєї організації Вкладка.
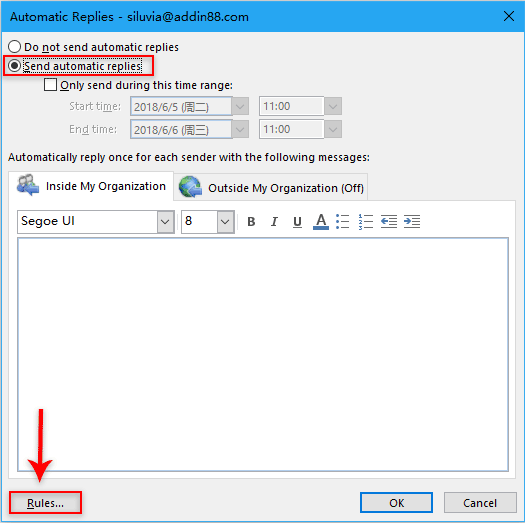
3 В Правила автоматичної відповіді у діалоговому вікні натисніть Додати правило кнопки.
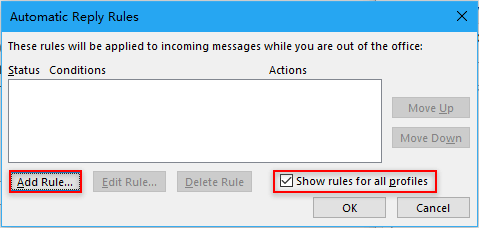
примітки: Якщо ви хочете застосувати правило для всіх профілів Outlook, поставте прапорець біля Показати правило для всіх профілів інакше зніміть його.
4 В Редагувати правило у діалоговому вікні потрібно:
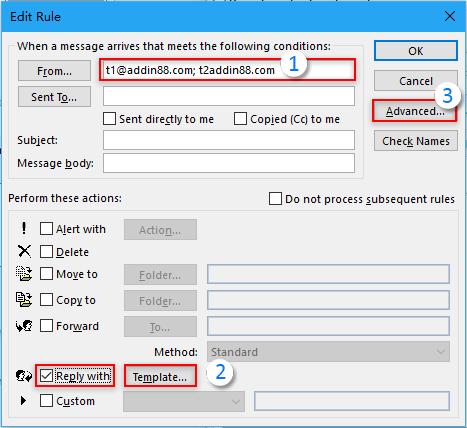
5 В Advanced діалогове вікно, перевірте Тільки предмети, які не відповідають цим умовам , а потім клацніть на OK кнопки.
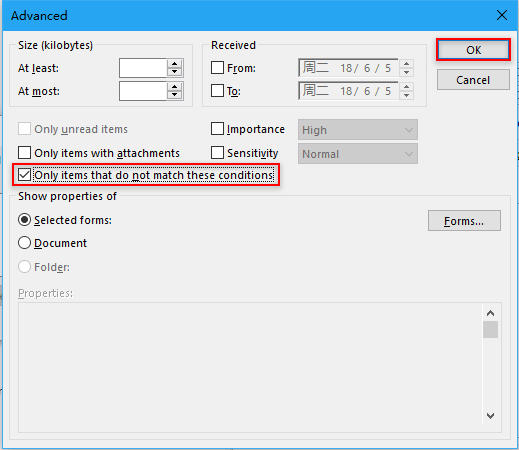
6. клацання OK кнопки. Коли він повернеться до Автоматичні відповіді у діалоговому вікні натисніть OK кнопку, а потім натисніть кнопку Так в спливаючому вікні Microsoft Перспективи підказка. Дивіться знімок екрана:

Тепер ви виключили певних відправників із невідповідальних відповідей у своєму обліковому записі Exchange.
Статті по темі:
- Як тимчасово виключити певних одержувачів під час надсилання електронної пошти до групи контактів в Outlook?
- Як виключити вміст вкладень із пошуку в Outlook?
- Як виключити вказаний обліковий запис електронної пошти з надсилання та отримання в Outlook?
Найкращі інструменти продуктивності офісу
Kutools для Outlook - Понад 100 потужних функцій, які покращать ваш Outlook
???? Автоматизація електронної пошти: Поза офісом (доступно для POP та IMAP) / Розклад надсилання електронних листів / Автоматична копія/прихована копія за правилами під час надсилання електронної пошти / Автоматичне пересилання (розширені правила) / Автоматично додавати привітання / Автоматично розділяйте електронні листи кількох одержувачів на окремі повідомлення ...
📨 Управління електронною поштою: Легко відкликайте електронні листи / Блокуйте шахрайські електронні листи за темами та іншими / Видалити повторювані електронні листи / розширений пошук / Консолідація папок ...
📁 Вкладення Pro: Пакетне збереження / Пакетне від'єднання / Пакетний компрес / Автозавантаження / Автоматичне від'єднання / Автокомпресія ...
???? Магія інтерфейсу: 😊Більше красивих і класних смайликів / Підвищте продуктивність Outlook за допомогою вкладок / Згорніть Outlook замість того, щоб закривати ...
👍 Дива в один клік: Відповісти всім із вхідними вкладеннями / Антифішингові електронні листи / 🕘Показувати часовий пояс відправника ...
👩🏼🤝👩🏻 Контакти та календар: Пакетне додавання контактів із вибраних електронних листів / Розділіть групу контактів на окремі групи / Видаліть нагадування про день народження ...
більше Особливості 100 Чекайте на ваше дослідження! Натисніть тут, щоб дізнатися більше.

