Як знайти папку (повний шлях до папки) за назвою папки в Outlook?
Наприклад, на навігаційній панелі ви переміщуєте папку і помилково опускаєтеся до невідомої папки в Outlook, ви хочете відновити цю папку, але не можете її дізнатись негайно. На жаль, Outlook не підтримує знайти функція така ж, як у Microsoft Word або Excel. Не турбуйтесь! Ви можете застосувати макрос VBA для вирішення цієї проблеми в Outlook.
- Знайдіть папку (повний шлях до папки) за назвою папки за допомогою VBA
- Пошук папки за назвою папки за допомогою дивовижного інструменту
Швидко шукайте та відкривайте папки за назвою папки за допомогою чудового інструменту
Загалом ми можемо шукати папки за назвою папки за допомогою коду VBA. Більшість кодів VBA можуть шукати папки в поточній поштовій скриньці та відкривати лише першу знайдену папку. Тепер за допомогою функції «Перейти до» Kutools для Outlook ви можете легко знаходити папки за назвою папки та відкривати будь-яку зі знайдених папок, якщо вам потрібно.

Знайдіть папку (повний шлях до папки) за назвою папки за допомогою VBA
Виконайте кроки нижче, щоб шукати папки за іменами папок за допомогою VBA в Outlook.
1. Прес інший + F11 клавіші разом, щоб відкрити вікно Microsoft Visual Basic for Applications.
2. Клацання Insert > Модулі, а потім вставте нижче коду VBA у нове вікно модуля.
VBA: пошук і відкриття папок за назвою папок у програмі Outlook
Private m_Folder As MAPIFolder
Private m_Find As String
Private m_Wildcard As Boolean
Private Const SpeedUp As Boolean = True
Private Const StopAtFirstMatch As Boolean = True
Public Sub FindFolder()
Dim sName As String
Dim oFolders As Folders
Set m_Folder = Nothing
m_Find = ""
m_Wildcard = False
sName = InputBox("Find:", "Search folder")
If Len(Trim(sName)) = 0 Then Exit Sub
m_Find = sName
m_Find = LCase(m_Find)
m_Find = Replace(m_Find, "%", "*")
m_Wildcard = (InStr(m_Find, "*"))
Set oFolders = Application.Session.Folders
LoopFolders oFolders
If Not m_Folder Is Nothing Then
If MsgBox("Activate folder: " & vbCrLf & m_Folder.FolderPath, vbQuestion Or vbYesNo) = vbYes Then
Set Application.ActiveExplorer.CurrentFolder = m_Folder
End If
Else
MsgBox "Not found", vbInformation
End If
End Sub
Private Sub LoopFolders(Folders As Outlook.Folders)
Dim oFolder As MAPIFolder
Dim bFound As Boolean
If SpeedUp = False Then DoEvents
For Each oFolder In Folders
If m_Wildcard Then
bFound = (LCase(oFolder.Name) Like m_Find)
Else
bFound = (LCase(oFolder.Name) = m_Find)
End If
If bFound Then
If StopAtFirstMatch = False Then
If MsgBox("Found: " & vbCrLf & oFolder.FolderPath & vbCrLf & vbCrLf & "Continue?", vbQuestion Or vbYesNo) = vbYes Then
bFound = False
End If
End If
End If
If bFound Then
Set m_Folder = oFolder
Exit For
Else
LoopFolders oFolder.Folders
If Not m_Folder Is Nothing Then Exit For
End If
Next
End Sub3. Прес F5 або клацніть на прогін для запуску цього VBA.
4. У діалоговому вікні пошуку в папці пошуку введіть вказану назву папки, за якою здійснюватиметься пошук, та клацніть на OK кнопку. Дивіться знімок екрана:
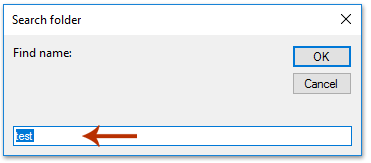
примітки: Цей VBA підтримує підстановку зірочки. Наприклад, ви можете набирати текст тести * щоб дізнатись усі папки, чиє ім'я починається з TES.
5. Тепер виходить діалогове вікно і відображає шлях до папки знайденої папки. Якщо вам потрібно відкрити знайдену папку, натисніть на Так кнопки.

І ось знайдена папка відкривається на панелі навігації, як показано нижче:
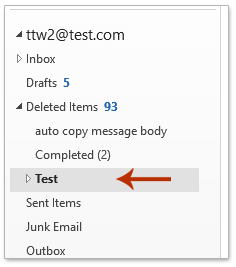
примітки: Якщо є декілька папок з іменем із зазначеним іменем, цей VBA може знайти та відкрити лише одну папку.
Пошук папки за назвою папки за допомогою дивовижного інструменту
Якщо у вас встановлено Kutools для Outlook, ви можете застосувати його функцію Go To, щоб швидко знайти всі папки за певним ім’ям папки та легко відкрити будь-яку знайдену папку.
Kutools для Outlook: Доповніть Outlook понад 100 обов’язковими інструментами. Тестуйте його БЕЗКОШТОВНО протягом 60 днів без будь-яких умов! Детальніше ... Завантажити зараз!
1. Клацання Kutools Plus > Перейти до щоб увімкнути цю функцію.

2. У діалоговому вікні "Перейти" введіть вказану назву папки в Пошук виберіть папку в результатах пошуку та натисніть Ok кнопки.

Тепер вказану папку з певною назвою папки знайдено та негайно відкрито.
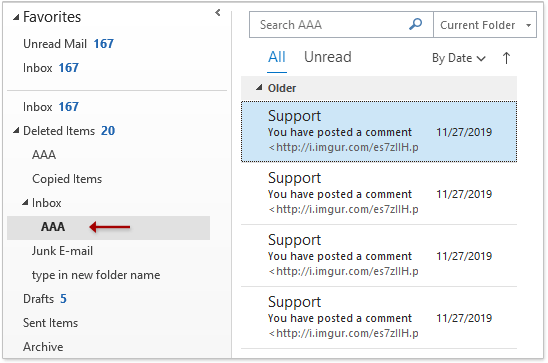
Статті по темі:
Найкращі інструменти продуктивності офісу
Kutools для Outlook - Понад 100 потужних функцій, які покращать ваш Outlook
???? Автоматизація електронної пошти: Поза офісом (доступно для POP та IMAP) / Розклад надсилання електронних листів / Автоматична копія/прихована копія за правилами під час надсилання електронної пошти / Автоматичне пересилання (розширені правила) / Автоматично додавати привітання / Автоматично розділяйте електронні листи кількох одержувачів на окремі повідомлення ...
📨 Управління електронною поштою: Легко відкликайте електронні листи / Блокуйте шахрайські електронні листи за темами та іншими / Видалити повторювані електронні листи / розширений пошук / Консолідація папок ...
📁 Вкладення Pro: Пакетне збереження / Пакетне від'єднання / Пакетний компрес / Автозавантаження / Автоматичне від'єднання / Автокомпресія ...
???? Магія інтерфейсу: 😊Більше красивих і класних смайликів / Підвищте продуктивність Outlook за допомогою вкладок / Згорніть Outlook замість того, щоб закривати ...
👍 Дива в один клік: Відповісти всім із вхідними вкладеннями / Антифішингові електронні листи / 🕘Показувати часовий пояс відправника ...
👩🏼🤝👩🏻 Контакти та календар: Пакетне додавання контактів із вибраних електронних листів / Розділіть групу контактів на окремі групи / Видаліть нагадування про день народження ...
більше Особливості 100 Чекайте на ваше дослідження! Натисніть тут, щоб дізнатися більше.

