Як змінити та поєднати папки вхідних повідомлень в Outlook?
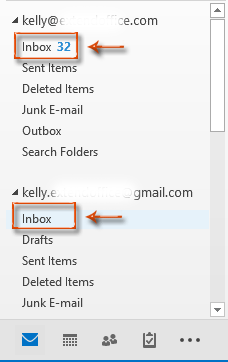
Коли ви додаєте новий обліковий запис електронної пошти в Microsoft Outlook, він створить новий файл даних, якщо ви не налаштуєте на доставити нове повідомлення до наявного файлу даних Outlook.
Новий файл даних відображається у папці з підпапками Вхідні, Надіслані елементи, Видалити елементи тощо на панелі навігації. І всі вхідні повідомлення електронної пошти цього облікового запису будуть збережені в цій підкаталозі Inbox. Тому у вашому Microsoft Outlook може бути багато папок вхідних повідомлень.
І ця стаття призначена для того, щоб допомогти вам змінити стандартні папки вхідних повідомлень та об’єднати декілька папок вхідних повідомлень різних облікових записів електронної пошти в один.
Змінюйте та комбінуйте папки вхідних повідомлень в Outlook
Легко об’єднуйте вказані корми вхідних повідомлень кількох облікових записів в Outlook
Змінюйте та комбінуйте папки вхідних повідомлень в Outlook
1: Відкрийте діалогове вікно Налаштування облікового запису:
- У програмі Outlook 2007 натисніть кнопку Tools > Налаштування облікового запису.
- У програмі Outlook 2010, 2013 та пізніших версіях клацніть на філе > інформація > Налаштування облікового запису > Налаштування облікового запису. див. наступний знімок екрана:

2: У діалоговому вікні "Параметри облікового запису" виберіть і виділіть обліковий запис електронної пошти, який ви зміните в папці "Вхідні" на E-mail Вкладка.

3: Клацніть на Змінити папку кнопку. Дивіться знімок екрана вище.
4: У діалоговому вікні Нове місце доставки електронної пошти виберіть і виділіть папку з Виберіть папку: коробка

примітки: Ви також можете створити нову папку, натиснувши Нова папка кнопки.
5: Клацніть на OK у діалоговому вікні Нове місце доставки електронної пошти та близько у діалоговому вікні Налаштування облікового запису.
Відтепер усі нові вхідні повідомлення електронної пошти налаштованого облікового запису електронної пошти автоматично зберігатимуться у вибраній або створеній папці, яку ви зробили на кроці 4.
Примітка:
- Щоб об’єднати кілька папок «Вхідні» різних облікових записів електронної пошти в одну, виберіть одну і ту ж папку на кроці 4, коли змінюєте папки «Вхідні» інших облікових записів електронної пошти.
- Цей метод не працює для типу облікового запису електронної пошти IMAP.
Легко об’єднуйте вказані корми вхідних повідомлень кількох облікових записів в Outlook
Тут ми представляємо Об’єднати папки "Вхідні" особливість Kutools для Outlook для швидкого об’єднання папок «Вхідні» з різних облікових записів в Outlook.
Виконайте наступні дії, щоб об’єднати кілька вхідних скриньок у програмі Outlook.
1. клацання Kutools Plus > Папка пов'язана > Об’єднати папки "Вхідні". Дивіться знімок екрана:

2. На відкритті Об’єднати папки "Вхідні" у діалоговому вікні натисніть додавати кнопки.

3 В Виберіть папки діалоговому вікні, поставте прапорець біля вхідних скриньок під обліковими записами електронної пошти, які ви об’єднаєте, або клацніть правою кнопкою миші, щоб вибрати Перевірити все з контекстного меню ліворуч Папки , щоб перевірити всі папки "Вхідні" одночасно, а потім клацніть OK кнопку. Дивіться знімок екрана:
4. Потім він повертається до Об’єднати папки "Вхідні" діалогове вікно зі всіма вказаними вхідними скриньками, перейдіть до:
- 4.1 Виберіть, де зберігати об'єднані папки "Вхідні" (тут я вибираю Збережіть об’єднану папку в папці призначення варіант);
- 4.2 У Папка призначення розділ, натисніть кнопку
 кнопка;
кнопка; - 4.3 Виберіть папку або створіть нову папку, щоб зберегти об'єднані папки "Вхідні" та натисніть OK кнопка;
- 4.4 Ви можете об'єднати всі елементи у всіх папках "Вхідні" або вказати діапазон дат для об'єднаних елементів;
- 4.5 Натисніть кнопку OK кнопку. Дивіться знімок екрана:
примітки: Вищевказане налаштування буде копіювати лише елементи в папці "Вхідні". Якщо ви хочете перемістити елементи з оригінальних папок замість копії, перевірте Переміщення елементів замість копіювання коробка в Об’єднати папки "Вхідні" вікна.
5. Після об’єднання a Kutools для Outlook з'явиться діалогове вікно, натисніть кнопку OK кнопки.
Тепер усі папки "Вхідні" повністю об'єднані у зазначену папку, і елементи класифікуються за типами повідомлень, як показано нижче:

Якщо ви хочете отримати безкоштовну пробну версію (30 днів) цієї програми, натисніть, щоб завантажити, а потім перейдіть до застосування операції, як описано вище.
Найкращі інструменти продуктивності офісу
Kutools для Outlook - Понад 100 потужних функцій, які покращать ваш Outlook
???? Автоматизація електронної пошти: Поза офісом (доступно для POP та IMAP) / Розклад надсилання електронних листів / Автоматична копія/прихована копія за правилами під час надсилання електронної пошти / Автоматичне пересилання (розширені правила) / Автоматично додавати привітання / Автоматично розділяйте електронні листи кількох одержувачів на окремі повідомлення ...
📨 Управління електронною поштою: Легко відкликайте електронні листи / Блокуйте шахрайські електронні листи за темами та іншими / Видалити повторювані електронні листи / розширений пошук / Консолідація папок ...
📁 Вкладення Pro: Пакетне збереження / Пакетне від'єднання / Пакетний компрес / Автозавантаження / Автоматичне від'єднання / Автокомпресія ...
???? Магія інтерфейсу: 😊Більше красивих і класних смайликів / Підвищте продуктивність Outlook за допомогою вкладок / Згорніть Outlook замість того, щоб закривати ...
👍 Дива в один клік: Відповісти всім із вхідними вкладеннями / Антифішингові електронні листи / 🕘Показувати часовий пояс відправника ...
👩🏼🤝👩🏻 Контакти та календар: Пакетне додавання контактів із вибраних електронних листів / Розділіть групу контактів на окремі групи / Видаліть нагадування про день народження ...
більше Особливості 100 Чекайте на ваше дослідження! Натисніть тут, щоб дізнатися більше.



