Як додати, закрити та видалити файл даних у програмі Outlook?
За замовчуванням файли даних створюються автоматично для кожного облікового запису електронної пошти. Тим не менше, іноді вам може знадобитися створити додаткові файли даних для архівування, категоризації тощо. Ось декілька простих методів, які допоможуть вам створити файли даних (.pst) і швидко видалити файли дат із області переходів або Microsoft Outlook.
Додайте файл даних (.pst) в Outlook 2010 та 2013
Закрийте файли даних із області переходів у програмах Outlook 2010 та 2013
Видаліть файли даних з Outlook 2010 та 2013
Додавання та видалення файлу даних (.pst) у програмі Outlook 2007
 Додайте файл даних (.pst) в Outlook 2010 та 2013
Додайте файл даних (.pst) в Outlook 2010 та 2013
У Microsoft Outlook 2010 та 2013 є кілька методів додавання або створення файлів даних (.pst).
Спосіб 1: Додайте файл даних (.pst) за новою функцією
Крок 1: У програмі Outlook 2010/2013 клацніть на Нові товари > Інші елементи > Файл даних Outlook в Нова група при Головна вкладку. Дивіться наступний знімок екрана:

Крок 2: У спливаючому діалоговому вікні Створення або відкриття файлу даних Outlook введіть нову назву файлу даних у вікні File Name коробка

Крок 3: клацніть OK , щоб вийти з діалогового вікна.
Тоді новий створений файл даних з’явиться на навігаційній панелі Microsoft Outlook 2010 / 2013. Перегляньте знімок екрана:
Спосіб 2: Створіть новий файл даних (.pst) у Центрі налаштування облікових записів
Крок 1: перейдіть на сторінку інформація категорія під філе Вкладка.
Крок 2: натисніть кнопку Налаштування профілю і натисніть клавішу Налаштування облікового запису у спадному меню.

Крок 3: у Налаштування облікового запису у діалоговому вікні натисніть додавати кнопка під кнопкою Файли даних Вкладка.

Крок 4: Тепер ви побачите Створіть або відкрийте файл даних Outlook і введіть нову назву файлу даних у вікні File Name коробка
Крок 5: натисніть кнопку OK , щоб вийти з діалогового вікна.
Щойно ви виконаєте ці кроки вище, новий створений файл даних з’явиться на навігаційній панелі у вигляді папки.
 Закрийте файли даних із області переходів у програмах Outlook 2010 та 2013
Закрийте файли даних із області переходів у програмах Outlook 2010 та 2013
Ви можете створювати деякі файли даних у Microsoft Outlook, але зараз деякі з них використовуються рідко. Таким чином, ви можете закрити ці файли даних з області переходів.
Крок 1: Виберіть файл даних, який ви хочете видалити з навігаційної області.
Крок 2: Клацніть правою кнопкою миші ім'я файлу даних і клацніть на ЗакритиМій файл даних Outlook (1)" у випадаючому меню.
примітки: Мій файл даних Outlook (1) автоматично зміниться на ім'я вашого файлу даних.

Потім файл даних зникає з області навігації Microsoft Outlook 2010/2013.
примітки: Після клацання Закрийте «Мій файл даних Outlook (1)», коли ви потрапляєте в Файли даних розділ в Налаштування облікового запису, ви виявите, що файл даних з цього теж зникає.
 Видаліть файли даних з Outlook 2010 та 2013
Видаліть файли даних з Outlook 2010 та 2013
Якщо ви хочете видалити файл даних Outlook з Microsoft Outlook 2010/2013, виконайте такі дії:
Крок 1: Перейдіть до діалогового вікна Параметри облікового запису, натиснувши на філе > інформація > Налаштування облікового запису > Налаштування облікового запису.

Крок 2: Виберіть ім'я файлу даних у списку файлів дат під Файли даних Вкладка.
Крок 3: натисніть кнопку Видалення кнопки.

Крок 4: У спливаючому діалоговому вікні натисніть Так кнопки.

Крок 5: клацніть близько , щоб вийти з діалогового вікна Параметри облікового запису.
Тепер файл даних видалено з Microsoft Outlook 2010/2013.
 Додавання та видалення файлу даних (.pst) у програмі Outlook 2007
Додавання та видалення файлу даних (.pst) у програмі Outlook 2007
Додайте файл даних (.pst) в Outlook 2007
Крок 1: У програмі Outlook 2007 клацніть на філе > Нові > Файл даних Outlook.
Крок 2: У діалоговому вікні "Новий файл даних Outlook" виберіть Файл особистої папки Office Outlook (.pst) елемент в Види зберігання поле та клацніть OK.

Крок 3: у Створіть або відкрийте файл даних Outlook діалогове вікно, введіть ім'я файлу та натисніть OK.
Крок 4: Тоді ви побачите Створіть особисті папки Microsoft діалоговому вікні, вам потрібно встановити пароль для файлу даних і натиснути OK.

Закрийте файл даних (.pst) із області переходів у програмі Outlook 2007
Клацніть правою кнопкою миші файл даних, який ви закриєте в навігаційній області, і натисніть кнопку Закрити “Мій файл даних Outlook (1)”У спадному меню.
До речі, Мій файл даних Outlook (1) відображатиметься як назва вибраного файлу даних.
Видаліть файл даних (.pst) з Outlook 2007
Крок 1: натисніть кнопку Tools > Налаштування облікового запису в Outlook 2007.

Крок 2: У діалоговому вікні Налаштування облікового запису виберіть файл даних, під яким ви видалите Файли даних Вкладка.
Крок 3: натисніть кнопку Видалення кнопки.
Крок 4: У спливаючому діалоговому вікні натисніть Так кнопки.
Нарешті закрийте діалогове вікно Параметри облікового запису. Потім вибраний файл даних видаляється з Outlook 2007.
видалити всі дублікати контактів з однієї або декількох папок контактів в Outlook
|
| Іноді ми можемо повторно додавати одні й ті самі контакти, як можна видалити повторювані контакти з однієї або декількох папок контактів? Kutools для Outlook's Duplicate Contacts Функція може швидко видалити або об'єднати повторювані контакти на основі електронних листів, повного імені чи інших критеріїв з однієї або декількох папок контактів. Клацніть на {module746} -денну безкоштовну пробну версію! |
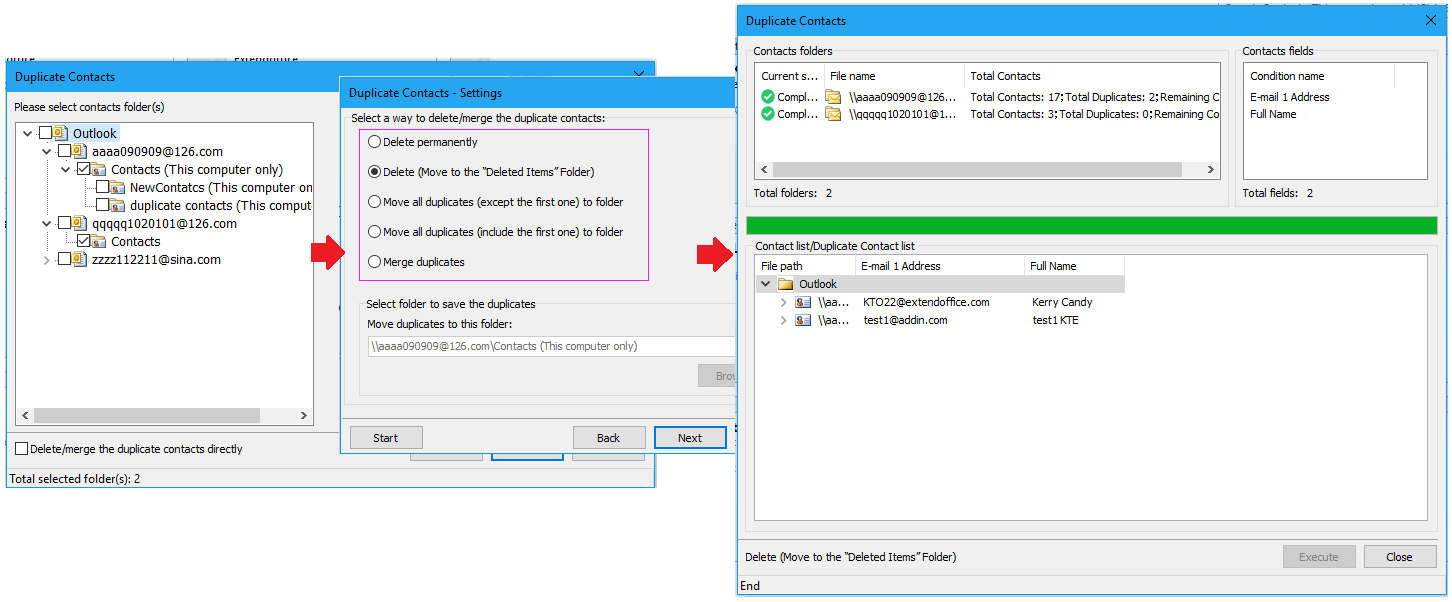 |
| Kutools для Outlook: з десятками зручних надбудов Outlook, які можна безкоштовно спробувати без обмежень протягом 60 днів. |
Найкращі інструменти продуктивності офісу
Kutools для Outlook - Понад 100 потужних функцій, які покращать ваш Outlook
???? Автоматизація електронної пошти: Поза офісом (доступно для POP та IMAP) / Розклад надсилання електронних листів / Автоматична копія/прихована копія за правилами під час надсилання електронної пошти / Автоматичне пересилання (розширені правила) / Автоматично додавати привітання / Автоматично розділяйте електронні листи кількох одержувачів на окремі повідомлення ...
📨 Управління електронною поштою: Легко відкликайте електронні листи / Блокуйте шахрайські електронні листи за темами та іншими / Видалити повторювані електронні листи / розширений пошук / Консолідація папок ...
📁 Вкладення Pro: Пакетне збереження / Пакетне від'єднання / Пакетний компрес / Автозавантаження / Автоматичне від'єднання / Автокомпресія ...
???? Магія інтерфейсу: 😊Більше красивих і класних смайликів / Підвищте продуктивність Outlook за допомогою вкладок / Згорніть Outlook замість того, щоб закривати ...
👍 Дива в один клік: Відповісти всім із вхідними вкладеннями / Антифішингові електронні листи / 🕘Показувати часовий пояс відправника ...
👩🏼🤝👩🏻 Контакти та календар: Пакетне додавання контактів із вибраних електронних листів / Розділіть групу контактів на окремі групи / Видаліть нагадування про день народження ...
більше Особливості 100 Чекайте на ваше дослідження! Натисніть тут, щоб дізнатися більше.

