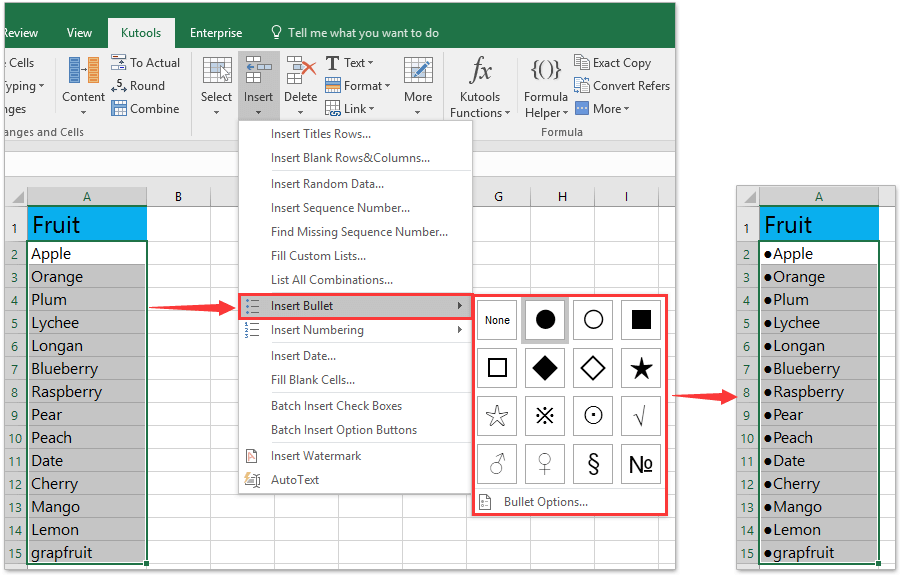Як вставити / застосувати маркери та нумерацію до декількох комірок у Excel?
Ми можемо легко застосувати маркери та нумерації абзаців у Microsoft Word. Однак, здається, неможливо застосувати маркери та нумерацію в комірках Microsoft Excel. Окрім копіювання маркерів та нумерації з документів Word до книги, наступні хитрі способи допоможуть вам швидко застосувати маркери та нумерацію в клітинках Excel.
- Застосовуйте маркери та нумерацію в клітинках із вставними символами
- Застосуйте маркери до кількох клітинок за допомогою утиліти «Додати текст» Kutools для Excel
- Застосуйте маркери або нумерацію до кількох клітинок за допомогою функцій вставки маркерів/нумерації Kutools для Excel
Застосовуйте маркери та нумерацію в клітинках із вставними символами
Насправді в Excel немає команди "Маркери та нумерація". Але ми можемо вставити мімічні символи в клітинки, які виглядають як кулі.
1. Двічі клацніть клітинку, до якої ви будете вставляти символи, і поставте курсор на те місце, куди ви вставите символи, і натисніть Insert > Symbol.

2. У діалоговому вікні Символ знайдіть і виберіть символ, який ви вставите, і клацніть на Insert кнопки.
У цьому випадку виберіть Calibri від Шрифт: і виберіть пункт Геометричні фігури від Підмножина: випадаюче вікно, і ви знайдете багато символів куль.
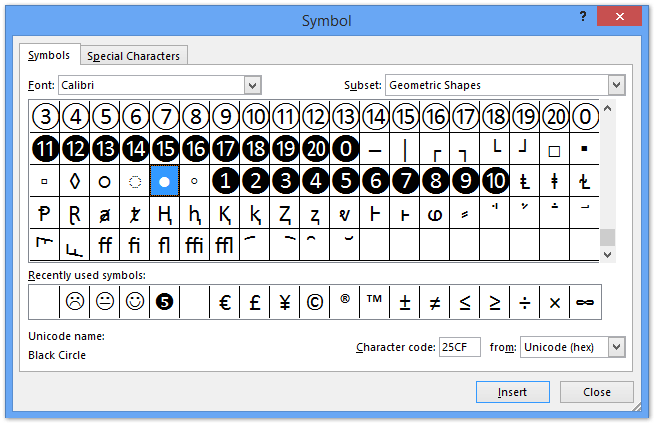

Потім він вставляє один символ маркера в активну комірку.
Ви можете вставити якомога більше символів маркера в активну комірку. Якщо ти вставте тверду каретку в активну комірку, ви можете застосувати символи маркера для кожного рядка. Дивіться наступний знімок екрана:
примітки: Ви також можете застосувати ярлики, щоб вставити позначки кулі в одну клітинку. натисніть, щоб дізнатись більше
Застосуйте маркери до кількох клітинок за допомогою утиліти «Додати текст» Kutools для Excel
Щоб пакетно застосувати маркери до всіх комірок у вказаному діапазоні, ви можете застосувати Kutools для Excel додати текст утиліта
Kutools для Excel - Містить понад 300 основних інструментів для Excel. Насолоджуйтесь повнофункціональною 30-денною БЕЗКОШТОВНОЮ пробною версією без кредитної картки! Скачати зараз!
1. Виберіть діапазон, до якого ви будете застосовувати маркери до всіх комірок, і клацніть на Кутулс > текст > додати текст.
2. У діалоговому вікні Додати текст потрібно відкрити:
Щоб отримати додаткові клавіші швидкого доступу до спеціальних символів, відвідайте: http://www.alt-codes.net/
(1) У текстовому полі введіть позначку, яку ви застосуєте як маркер. Наприклад, натисніть інший + 41457 послідовно клавіші, щоб вставити позначку. Див. Гарячі клавіші для куль у таблиці зліва:
(2) У розділі Позиція встановіть прапорець Перед першим символом.
(3) Клацніть на Ok кнопки.
Тоді ви побачите, що вказана маркер додається до всіх комірок у вибраному діапазоні. див. знімок екрана нижче:
Kutools для Excel - Доповніть Excel понад 300 основними інструментами. Насолоджуйтесь повнофункціональною 30-денною БЕЗКОШТОВНОЮ пробною версією без кредитної картки! Get It Now
Одним клацанням миші можна застосувати маркери та нумерацію до кількох клітинок за допомогою Kutools для Excel
Якщо у вас встановлено Kutools для Excel, ви можете застосувати його нові функції «Вставити маркери» або «Вставити нумерацію», щоб швидко вставити маркери чи числа в кілька вибраних клітинок лише одним клацанням миші.
Kutools для Excel - Містить понад 300 основних інструментів для Excel. Насолоджуйтесь повнофункціональною 30-денною БЕЗКОШТОВНОЮ пробною версією без кредитної картки! Скачати зараз!
Виділіть клітинки, в які будете вставляти маркери, і натисніть Кутулс > Insert >Вставити маркер, а потім виберіть один із маркерів у підменю. І тепер зазначена маркер була вставлена у всі вибрані комірки одночасно. Дивіться знімок екрана:
Для вставки нумерацій у кілька комірок, будь-ласка, виділіть ці клітинки, натисніть Kutools> Вставити> Вставити нумерацію, а потім у підменю вкажіть стиль нумерації. Дивіться знімок екрана:
Демонстрація: вставте / застосуйте маркери та нумерацію до декількох комірок у Excel
Найкращі інструменти продуктивності офісу
Покращуйте свої навички Excel за допомогою Kutools для Excel і відчуйте ефективність, як ніколи раніше. Kutools для Excel пропонує понад 300 додаткових функцій для підвищення продуктивності та економії часу. Натисніть тут, щоб отримати функцію, яка вам найбільше потрібна...

Вкладка Office Передає інтерфейс із вкладками в Office і значно полегшує вашу роботу
- Увімкніть редагування та читання на вкладках у Word, Excel, PowerPoint, Publisher, Access, Visio та Project.
- Відкривайте та створюйте кілька документів на нових вкладках того самого вікна, а не в нових вікнах.
- Збільшує вашу продуктивність на 50% та зменшує сотні клацань миші для вас щодня!