Як фільтрувати або виділяти комірки за кольором комірки в Excel?
Зазвичай ви можете заповнювати комірки різними кольорами для будь-яких цілей в Excel. Якщо у вас є аркуш із використанням різних кольорів для позначення різного типу вмісту, і ви хочете відфільтрувати або виділити ці клітинки за кольором комірки, ви можете зробити це наступним чином:
Фільтруйте рядки за кольором комірки за допомогою команди Фільтр
Фільтруйте рядки за кольором клітинок за допомогою Kutools для Excel
Виділіть комірки за кольором комірки за допомогою команди Знайти
Фільтруйте рядки за кольором комірки за допомогою команди Фільтр
Ви можете відфільтрувати рядки за кольором комірки, виконавши такі дії:
1. Виберіть стовпець, який потрібно відфільтрувати за кольором комірки, та натисніть дані > фільтр, див. скріншот:
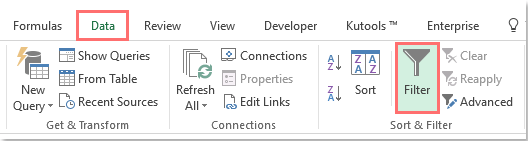
2. Потім кнопка зі стрілкою фільтра  з'явиться поряд із заголовком вибраної колонки.
з'явиться поряд із заголовком вибраної колонки.
3. Натисніть  і наведіть курсор миші на Фільтр за кольором і виберіть один колір для фільтрування.
і наведіть курсор миші на Фільтр за кольором і виберіть один колір для фільтрування.
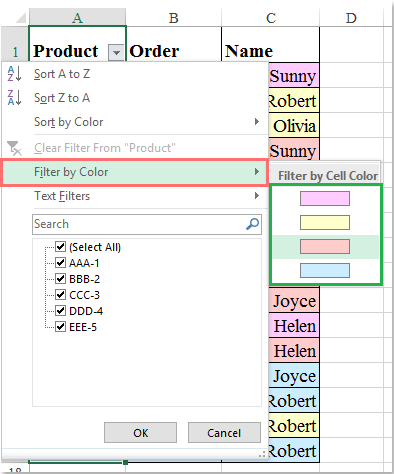
4. Потім він показує рядки, клітини яких заповнені вибраним кольором, і швидко приховує інші рядки. Дивіться знімок екрана:

Фільтруйте рядки за кольором клітинок за допомогою Kutools для Excel
Якщо у вас є Kutools для Excel, З його Спеціальний фільтр функцію, ви можете швидко відфільтрувати всі комірки, заповнені однаковим кольором тла.
Примітка:Щоб застосувати це Спеціальний фільтр, по-перше, вам слід завантажити Kutools для Excel, а потім швидко та легко застосувати функцію.
після установки Kutools для Excel, будь ласка, зробіть так:
1. Виділіть стовпець, який потрібно відфільтрувати, за кольором тла, а потім клацніть Kutools Plus > Спеціальний фільтр > Спеціальний фільтр, див. скріншот:
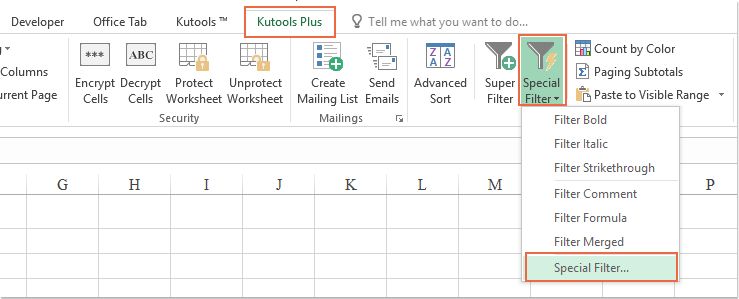
2, в Спеціальний фільтр діалогове вікно, виберіть сформований варіант, потім виберіть Колір фону зі спадного списку, а потім клацніть  , щоб вибрати колір, який потрібно відфільтрувати, див.
, щоб вибрати колір, який потрібно відфільтрувати, див.
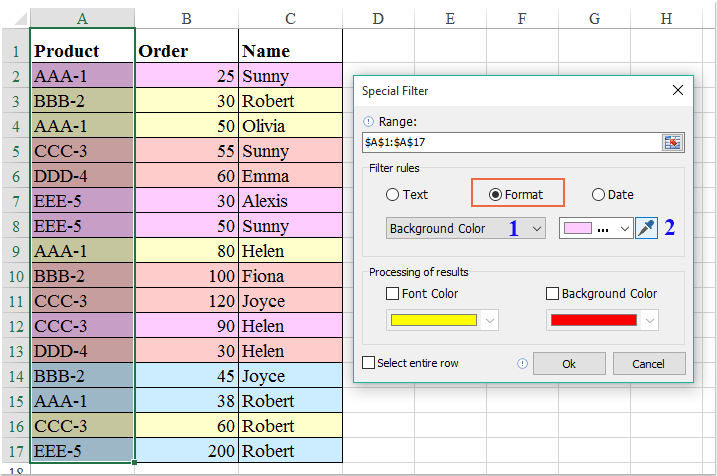
3. Потім натисніть Ok , і з'явиться поле промоції, щоб нагадати вам, скільки знайдених відповідних комірок, див. знімок екрана:

4. А потім клацніть OK кнопки, всі комірки з однаковим кольором, який ви вказали, були відфільтровані відразу, див. знімок екрана:
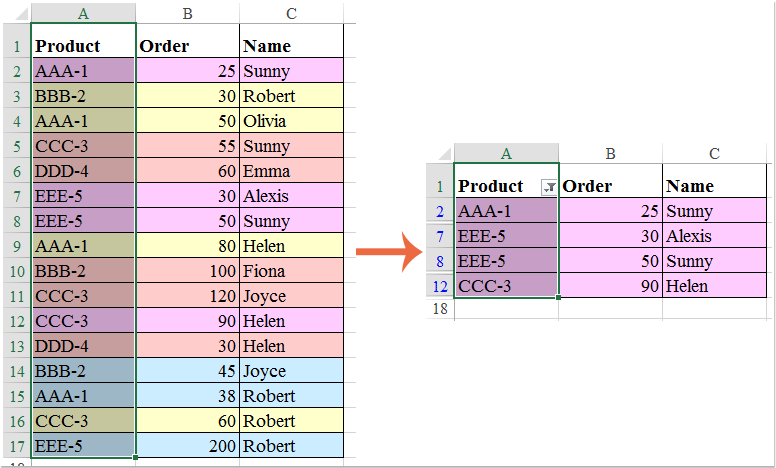
Завантажте та безкоштовну пробну версію Kutools для Excel зараз!
Виділіть комірки за кольором комірки за допомогою команди Знайти
Ви можете вибрати клітинки за кольором комірки, знайти команда може допомогти вам швидко вибрати однаковий колір комірок. І ви можете зробити це, виконавши такі дії:
1. Виберіть діапазон, для якого потрібно виділити комірки, за певним кольором.
2. Натисніть Ctrl + F ярлики, щоб відкрити Знайти і замінити діалогове вікно. І клацніть знайти Вкладка.
3. Потім натисніть на сформований і натисніть Виберіть Формат із комірки… Пункт, щоб вибрати клітинку з певним кольором, за яким потрібно вибрати.
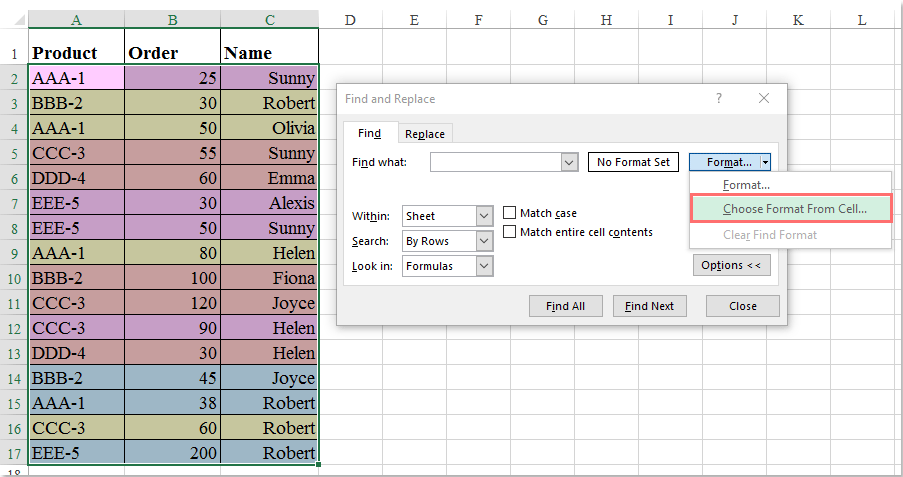
примітки: Якщо немає сформований у діалоговому вікні, натисніть кнопку Опції , щоб отримати його.
4. Натисніть Знайти все кнопка в Знайти і замінити діалогове вікно. І він буде фільтрувати всі комірки, які мають той самий колір, що і вибрана комірка. А потім натисніть Ctrl + A щоб виділити всі комірки.
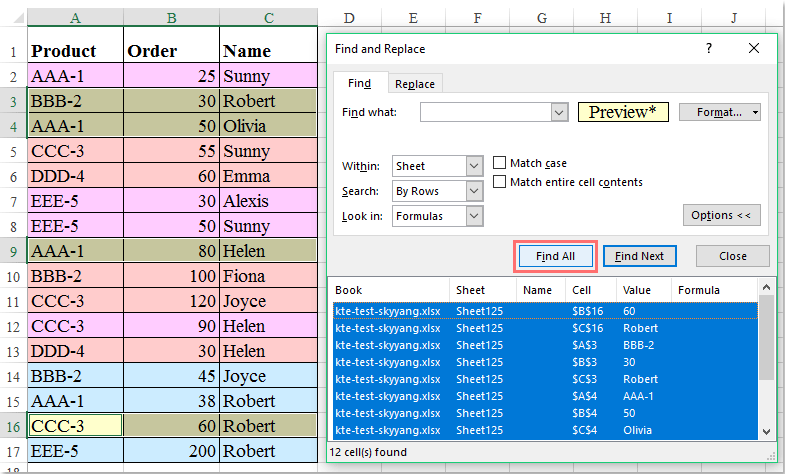
5. Потім закрийте діалогове вікно, і всі комірки відповідають критеріям, тоді ви можете скопіювати та вставити їх у порожній діапазон, як хочете.

Статті по темі:
Як виділити комірки на основі кольору або форматування іншої комірки в Excel?
Найкращі інструменти продуктивності офісу
Покращуйте свої навички Excel за допомогою Kutools для Excel і відчуйте ефективність, як ніколи раніше. Kutools для Excel пропонує понад 300 додаткових функцій для підвищення продуктивності та економії часу. Натисніть тут, щоб отримати функцію, яка вам найбільше потрібна...

Вкладка Office Передає інтерфейс із вкладками в Office і значно полегшує вашу роботу
- Увімкніть редагування та читання на вкладках у Word, Excel, PowerPoint, Publisher, Access, Visio та Project.
- Відкривайте та створюйте кілька документів на нових вкладках того самого вікна, а не в нових вікнах.
- Збільшує вашу продуктивність на 50% та зменшує сотні клацань миші для вас щодня!
