Хитрощі для зміни ширини стовпця та висоти рядка в Excel
Ви коли-небудь вводили дату або деякі дані в Excel, щоб вони відображалися як "####"? Або вміст у клітинках перевищує висоту рядка за замовчуванням, що ускладнює читання? Такі моменти розчарування надто поширені, і зазвичай це означає, що ваша клітинка занадто вузька для свого вмісту. Але не бійтеся! У цій статті ми детально заглибимося в мистецтво регулювання ширини стовпців і висоти рядків, щоб ваші дані виглядали охайними, акуратними та повністю видимими.
Змініть ширину стовпця
- Перетягуванням миші
- За допомогою універсального інструменту (змінити розмір комірки на основі одиниць вимірювання в дюймах, см, фунтах, пікселях)
- Встановивши певне число
- За допомогою автопідбору для автоматичного підгонки вмісту комірки
- За допомогою копіювання та вставки, щоб відповідати ширині іншого стовпця
- Перетягуванням миші
- Встановивши певне число
- За допомогою автопідбору для автоматичного підгонки вмісту комірки

Відео: змінення ширини стовпця клітинки та висоти рядка
Ширина стовпця та висота рядка – основні речі, які вам потрібно знати
Перш ніж заглибитися в зміну ширини стовпця та висоти рядка комірок, давайте познайомимося з деякими основами:
У таблиці нижче наведено мінімальний, типовий і максимальний розміри для ширини стовпця та висоти рядка клітинки. Хоча ми не будемо заглиблюватись у точні одиниці (вони можуть бути трохи складними), ця таблиця буде корисною довідкою.
| тип | Мін | дефолт | Макс |
| Колонка | 0 (приховано) | 8.43 (64 пікселя) | 255 |
| Рядок | 0 (приховано) | 15 (20 пікселя) | 409 |
Якщо клацнути праву межу заголовка стовпця, не відпускаючи кнопку, буде показано ширину стовпця; Якщо клацнути в нижньому рядку номера рядка, не відпускаючи кнопку, буде показано висоту рядка.


За замовчуванням Excel використовує «точку» як одиницю у звичайному поданні. Однак, коли змінюється перегляд макета сторінки, для нього встановлюється значення «дюйми».


Важливо пам’ятати: налаштування ширини однієї клітинки впливає на весь стовпець. Подібним чином регулювання висоти комірки впливає на весь її рядок.
Змініть ширину стовпця
Для повного відображення вмісту комірки необхідно змінити ширину стовпця. У цьому розділі ми представляємо 5 способів полегшити вашу роботу, незалежно від того, початківець ви чи досвідчений користувач.
Змінюйте ширину стовпця, перетягуючи мишею
Найпоширенішим способом зміни ширини стовпця є перетягування вручну.
Наведіть вказівник миші на праву межу стовпця, який ви хочете налаштувати у верхній частині, доки вона не стане подвійна стріла. Потім натисніть і перетягніть праворуч або ліворуч до потрібного розміру.

Змініть ширину стовпця за допомогою універсального інструменту (змініть розмір комірки на основі одиниць вимірювання в дюймах, см, мм, пікселях)
Коли справа доходить до налаштування розмірів клітинок у Excel, Kutools для Excel's Відрегулюйте розмір комірки пропонує більш розширений і зручний інтерфейс. Це дозволяє користувачам регулювати ширину стовпців і висоту рядків одночасно в одному інтерфейсі, спрощуючи процес. Крім того, ця функція забезпечує гнучкість у налаштуванні розмірів комірок, включаючи можливість використання різних одиниць дюймів, cm, фунти та пікселів. Давайте розглянемо, як використовувати його для ефективної зміни розміру кількох клітинок.
після встановлення Kutools для Excel, виділіть комірки, розмір яких потрібно змінити, клацніть Кутулс > сформований > Відрегулюйте розмір комірки, а потім у спливаючому діалоговому вікні:
- Виберіть тип блоку, на основі якого ви хочете змінити розмір.
- Вкажіть ширину стовпця та висоту рядка, а потім натисніть OK.

Результат

- Якщо ви бажаєте лише налаштувати ширину стовпця, поставте галочку Ширина колонки прапорець і залиште Висота рядка зніміть прапорець, а потім установіть бажаний розмір стовпця. Той самий принцип застосовується у зворотному порядку для регулювання висоти рядків.
- Щоб відчути силу функції «Налаштувати розмір комірки», спочатку потрібно встановити Kutools для Excel. Ще ні? Завантажте та отримайте безкоштовну 30-денну пробну версію сьогодні та вдосконаліть свій Excel зараз.
Змініть ширину стовпця, встановивши певне число
В Excel ви також можете встановити певне число для налаштування ширини стовпця.
Крок 1. Виберіть стовпці або комірки, які потрібно налаштувати
- Одна колонка: клацніть заголовок стовпця або будь-яку клітинку в ньому.
- Кілька стовпців поруч: клацніть заголовок першого стовпця та перетягніть праворуч.
- Стовпці не поруч: Тримайте Ctrl і клацніть заголовки стовпців або клітинок.
- Весь аркуш: Натисніть на Вибрати всі button
 між стовпцем А та рядком 1.
між стовпцем А та рядком 1.
Тут ми вибираємо стовпець A до стовпця B.

Крок 2: Відформатуйте ширину стовпця
Натисніть Головна вкладку, потім перейдіть до Клітини групу, виберіть сформований > Ширина стовпчика.

Або ви можете клацніть правою кнопкою миші to вибрати Ширина стовпчика в контекстному меню.

Крок 3: Встановіть ширину стовпця та натисніть OK

Результат

Змінюйте ширину стовпця за допомогою автопідбору, щоб автоматично відповідати вмісту комірки
Для тих, хто має різну довжину даних у стовпці або кількох стовпцях, функція AutoFit допоможе швидко змінити ширину стовпця для відображення всього вмісту клітинки.
Щоб автоматично підібрати ширину стовпця:
-
Для однієї колонки:
Клацніть заголовок стовпця, а потім двічі клацніть праву межу заголовка стовпця.
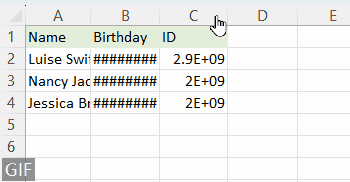
-
Для кількох суміжних стовпців:
Клацніть заголовок першого стовпця та перетягніть праворуч, щоб вибрати стовпці, а потім двічі клацніть праву межу будь-якого вибраного заголовка стовпця.
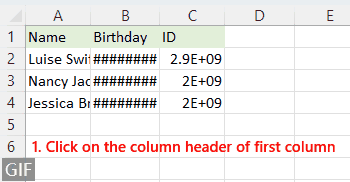
-
Для кількох несуміжних стовпців:
Натисніть заголовок першого стовпця й утримуйте його Ctrl щоб вибрати інші стовпці, потім двічі клацніть праву межу будь-якого вибраного заголовка стовпця.

Або після вибору стовпців ви можете перейти до Головна вкладка, виберіть сформований > Автопідбір ширини шпальти щоб автоматично регулювати ширину стовпця відповідно до вмісту клітинки.

Змініть ширину стовпця за допомогою спеціального копіювання та вставки, щоб відповідати ширині іншого стовпця
Щоб застосувати ширину стовпця від одного стовпця до іншого, виконайте такі дії:
Крок 1: Скопіюйте клітинку
Виберіть клітинку з потрібною шириною стовпця, натисніть Ctrl + C скопіювати його.

Крок 2: Вставте ширину стовпця
-
Виділіть цільові стовпці або клітинки, а потім клацніть правою кнопкою миші, щоб вибрати Спеціальна вставка з контекстного меню.

-
У Спеціальна вставка діалогове вікно, виберіть Ширина стовпців, Натисніть OK.

Результат
Тепер ширину вибраних стовпців налаштовано відповідно до ширини скопійованих клітинок.

Змініть висоту рядка
У програмі Excel є три простих способи зміни висоти рядка комірок. Давайте дослідимо їх, щоб це зробити.
Змініть висоту рядка перетягуванням миші
Для тих, хто любить практичні налаштування, зміна висоти рядка шляхом перетягування мишею є найбільш інтуїтивно зрозумілим способом.
Перейдіть до номера рядка в лівій частині вікна Excel і наведіть курсор на нижній край номера рядка, доки курсор не зміниться на двостороння стрілкаклацніть і перетягніть вгору або вниз, щоб налаштувати висоту рядка.
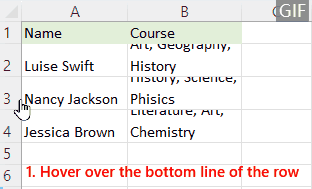
Швидко змінюйте розмір комірки в одному інтерфейсі
Революціонізуйте роботу з Excel за допомогою Kдопоміжні файли для Excel's Відрегулюйте розмір комірки функція! Легко змінюйте ширину стовпців і висоту рядків в одному інтуїтивно зрозумілому інтерфейсі. Крім того, вибирайте з кількох одиниць вимірювання, таких як дюйми, см, фунти та пікселі. Підвищте свою продуктивність – завантажте та спробуйте зараз!

Змініть висоту рядка, встановивши певне число
Якщо ви хочете встановити певну висоту рядка для дизайну чи друку, установіть певне число – найкращий варіант.
Крок 1: виберіть рядки або комірки, які потрібно налаштувати
- Один ряд: клацніть номер рядка або будь-яку клітинку в ньому.
- Кілька рядів один біля одного: Клацніть номер першого рядка та потягніть вниз.
- Рядки не поруч: Тримайте Ctrl і клацніть номери рядків або клітинок.
- Весь аркуш: Натисніть на Вибрати всі button
 між стовпцем А та рядком 1.
між стовпцем А та рядком 1.
Тут ми вибираємо рядки з 2 по 4.

Крок 2: Відформатуйте висоту рядка
Натисніть Головна вкладку, потім перейдіть до Клітини групу, виберіть сформований > Висота рядка.

Або ви можете клацніть правою кнопкою миші вибирати Висота рядка в контекстному меню.

Крок 3: Установіть висоту рядка та натисніть OK

Результат

Змініть висоту рядка за допомогою автопідбору, щоб автоматично відповідати вмісту клітинки
Ви коли-небудь стикалися з рядками, вміст яких не зовсім правильно підходить? AutoFit — чарівний інструмент, розроблений для таких сценаріїв. Він автоматично регулює висоту рядка відповідно до вмісту.
Щоб автоматично підібрати висоту рядка:
-
Для одного рядка:
Клацніть номер рядка, а потім двічі клацніть нижній край номера рядка.
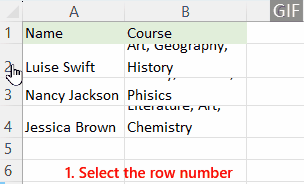
-
Для кількох суміжних рядків:
Клацніть номер першого рядка, а потім перетягніть вниз, щоб вибрати рядки, двічі клацніть нижній край будь-якого вибраного номера рядка.

-
Для кількох несуміжних рядків:
Клацніть номер першого рядка й утримуйте Ctrl щоб вибрати інші рядки, потім двічі клацніть нижній край будь-якого вибраного номера рядка.

Або ви можете піти Головна вкладка, виберіть сформований > Автопідбір висоти рядка для автоматичної зміни висоти рядків після вибору рядків.

Змініть ширину стовпця за замовчуванням на аркушах або в усій книзі
Щоб зберегти узгодженість у своїй книзі, ви можете налаштувати ширину стовпця за замовчуванням. Наприклад, стандартна ширина стовпця в Excel становить 8.43, тепер ми змінимо стандартну ширину стовпця на 12.
Крок 1: виберіть аркуші, для яких потрібно змінити ширину стовпця за замовчуванням
- Щоб вибрати один аркуш, клацніть вкладку його аркуша.
- Щоб вибрати кілька аркушів, клацніть вкладки їхніх аркушів, утримуючи Ctrl ключ

- Щоб вибрати всі аркуші, клацніть правою кнопкою миші на вкладці одного аркуша та виберіть Виберіть Усі аркуші з контекстного меню.

Крок 2: змініть ширину стовпця за замовчуванням
- Натисніть Головна вкладка, перейдіть до Клітини групу, виберіть сформований > Ширина за замовчуванням.

- Встановіть стандартну ширину стовпця та натисніть OK.

У наведеній вище інформації детально описано, як змінити розмір клітинки в Excel. Сподіваюся, ви знайдете це цінним і корисним. Щоб отримати більше безцінних порад і хитрощів Excel, які можуть змінити вашу обробку даних, пірни сюди.
Найкращі інструменти для підвищення продуктивності офісу
Kutools для Excel - допомагає виділитися з натовпу
Kutools для Excel має понад 300 функцій, Переконайтеся, що те, що вам потрібно, знаходиться лише на відстані одного кліка...

Вкладка Office - увімкніть читання та редагування вкладок у Microsoft Office (включаючи Excel)
- Одна секунда для перемикання між десятками відкритих документів!
- Щодня зменшуйте сотні клацань мишею, прощайте руку миші.
- Збільшує вашу продуктивність на 50% під час перегляду та редагування декількох документів.
- Додає ефективні вкладки в Office (включно з Excel), як у Chrome, Edge та Firefox.

Зміст
- Відео: змінення ширини стовпця клітинки та висоти рядка
- Ширина стовпця і висота рядка – основне
- Змініть ширину стовпця
- Перетягуванням миші
- За допомогою універсального інструменту (зміна розміру комірки на основі одиниць вимірювання в дюймах, см, мм, пікселях)
- Встановивши певне число
- За допомогою автопідбору для автоматичного підгонки вмісту комірки
- За допомогою копіювання та вставки, щоб відповідати ширині іншого стовпця
- Змініть висоту рядка
- Перетягуванням миші
- Встановивши певне число
- За допомогою автопідбору для автоматичного підгонки вмісту комірки
- Змініть стандартну ширину стовпця на аркушах або в усій книзі
- Статті по темі
- Найкращі інструменти продуктивності офісу
- Коментарі