Як змінити висоту рядка / ширину стовпця по черзі в Excel?
Припустимо, що у вас є великий аркуш, який має кілька стовпців або рядків, потрібно по черзі регулювати їх ширину або висоту, ви можете змінювати висоту рядків або ширину стовпців по одному вручну, якщо стовпців або рядків мало. Але як можна змінити висоту декількох рядків або ширину стовпців одночасно в Excel?
Змінюйте висоту кожного іншого рядка за допомогою функції фільтра
Змініть висоту кожного іншого рядка / ширину стовпця за допомогою коду VBA
Змініть висоту кожного іншого рядка / ширину стовпця за допомогою Kutools для Excel
 Змінюйте висоту кожного іншого рядка за допомогою функції фільтра
Змінюйте висоту кожного іншого рядка за допомогою функції фільтра
Використовуючи фільтр функцію, вам потрібно спочатку створити допоміжний стовпець, а потім застосувати функцію Фільтрування, щоб відфільтрувати потрібні рядки, та відрегулювати всю висоту відфільтрованого рядка одночасно. Будь ласка, зробіть так:
1. Окрім своїх даних, у порожню комірку, будь-ласка, введіть цифри 0 та 1 окремо у перший та другий рядки, а потім виділіть їх та перетягніть маркер заповнення до комірок діапазону, для яких потрібно налаштувати висоту рядка, та встановіть прапорець Копіювати комірки сформуйте маркер заповнення, і ви отримаєте результат, як показано на наступному знімку екрана:

2. Потім виберіть допоміжний стовпець і натисніть дані > фільтр, потім натисніть кнопку  і виберіть 0 або 1 зі спадного списку, у цьому прикладі я виберу 0, див. знімок екрана:
і виберіть 0 або 1 зі спадного списку, у цьому прикладі я виберу 0, див. знімок екрана:
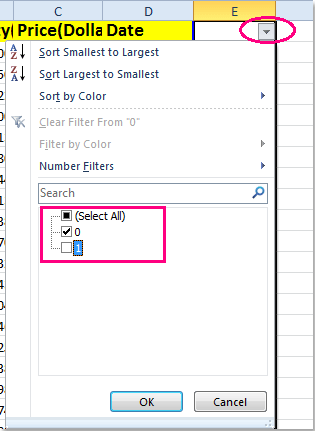
3. Клацання OK, всі рядки, що містять число 0, були відфільтровані. А потім виділіть ці відфільтровані рядки та натисніть Головна > сформований > Висота рядка, див. скріншот:

4, в Висота рядка діалогове вікно, введіть потрібну висоту рядка, див. знімок екрана:
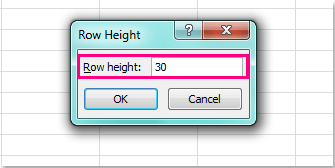
5. Потім натисніть OK щоб закрити це діалогове вікно, і вибрану відфільтровану висоту рядка було налаштовано. Нарешті, натисніть дані > фільтр щоб скасувати функцію фільтра, і висоту рядка змінювали по черзі. Дивіться знімок екрана:

Примітки:
1. Ви можете змінювати висоту рядка по черзі, починаючи з першого рядка.
2. Цей метод не застосовується для зміни ширини стовпця.
3. Після завершення процедури ви можете видалити допоміжний стовпець, як вам потрібно.
 Змініть висоту кожного іншого рядка / ширину стовпця за допомогою коду VBA
Змініть висоту кожного іншого рядка / ширину стовпця за допомогою коду VBA
Якщо вам потрібно змінити як висоту рядка, так і ширину стовпця, наступний код VBA може зробити вам послугу.
1. Утримуйте клавішу ALT + F11 ключі, щоб відкрити Вікно Microsoft Visual Basic для програм.
2. Клацання Insert > Модуліта вставте наступний код у Вікно модуля.
Код VBA: Змініть висоту кожного іншого рядка на аркуші
Sub RowHeight()
'Update 20140625
Dim Rng As Range
Dim WorkRng As Range
Dim xInput As Long
xTitleId = "KutoolsforExcel"
Set WorkRng = Application.Selection
Set WorkRng = Application.InputBox("Range", xTitleId, WorkRng.Address, Type:=8)
xInput = Application.InputBox("Row height", xTitleId, "", Type:=2)
For i = 1 To WorkRng.Rows.Count Step 2
WorkRng.Rows(i).RowHeight = xInput
Next
End Sub
3. Потім натисніть F5 клавішу для виконання цього коду, і з'явиться підказка, щоб нагадати вам вибрати діапазон, який ви хочете регулювати висоту рядка, див.

4. А потім клацніть OK, вискакує ще одне вікно запиту, яке дозволить вам ввести потрібну висоту рядка, див. знімок екрана:

5. А потім клацніть OK, вибрану вами висоту рядка діапазону змінювали по черзі з першого рядка. Дивіться знімок екрана:

Примітки:
1. Якщо ви хочете відрегулювати ширину кожного іншого стовпця, застосуйте такий код VBA:
Код VBA: змініть ширину кожного іншого стовпця на аркуші
Sub CloumnWidth()
'Update 20140625
Dim Rng As Range
Dim WorkRng As Range
Dim xInput As Long
xTitleId = "KutoolsforExcel"
Set WorkRng = Application.Selection
Set WorkRng = Application.InputBox("Range", xTitleId, WorkRng.Address, Type:=8)
xInput = Application.InputBox("Cloumn width", xTitleId, "", Type:=2)
For i = 1 To WorkRng.Columns.Count Step 2
WorkRng.Columns(i).ColumnWidth = xInput
Next
End Sub
2. Якщо ви хочете змінити висоту рядка або ширину стовпця починається з другого рядка / стовпця, вам просто потрібно вибрати діапазон даних із другого рядка / стовпця.
 Змініть висоту кожного іншого рядка / ширину стовпця за допомогою Kutools для Excel
Змініть висоту кожного іншого рядка / ширину стовпця за допомогою Kutools для Excel
Якщо ви встановили Kutools для Excel, його Виберіть Рядки та стовпці інтервалу Утиліта також може допомогти вам спочатку вибрати кожен другий рядок або стовпець, а потім одночасно змінити висоту рядка та ширину стовпця.
Kutools для Excel включає більше 300 зручних інструментів Excel. Безкоштовно спробувати без обмежень протягом 30 днів.Отримати зараз.
1. Виберіть діапазон даних, який ви хочете використовувати.
2. Перейдіть до клацання Кутулс > Виберіть Інструменти > Виберіть Рядки та стовпці інтервалу, див. скріншот:

3, в Виберіть Рядки та стовпці інтервалу діалогове вікно, поставте галочку ряди or Колони від Select як потрібно, а потім у розділі "Параметри" введіть Інтервал та Колони or ряди число в них, у цьому прикладі я виберу стовпці, див. скріншот:

4. Потім натисніть OK, кожен інший стовпець був вибраний у розділі, див. знімок екрана:

5. А потім клацніть Головна > сформований > Ширина стовпчиката введіть у ширину номера ширини стовпця, який вам подобається Ширина стовпчика діалогове вікно, див. скріншоти:
 |
 |
 |
6. Потім натисніть OK, а ширина стовпця змінювалася по черзі від першого стовпця.

Примітки:
1. Щоб вибрати кожен другий рядок, перевірте ряди in Виберіть Рядки та стовпці інтервалу діалоговому вікні на кроці 3.
2. Якщо ви хочете змінити висоту рядка або ширину стовпця починається з другого рядка / стовпця, вам просто потрібно вибрати діапазон даних із другого рядка / стовпця.
Статті по темі:
Як затінити всі інші або альтернативні рядки в Excel?
Як швидко видалити кожен другий рядок у Excel?
Найкращі інструменти продуктивності офісу
Покращуйте свої навички Excel за допомогою Kutools для Excel і відчуйте ефективність, як ніколи раніше. Kutools для Excel пропонує понад 300 додаткових функцій для підвищення продуктивності та економії часу. Натисніть тут, щоб отримати функцію, яка вам найбільше потрібна...

Вкладка Office Передає інтерфейс із вкладками в Office і значно полегшує вашу роботу
- Увімкніть редагування та читання на вкладках у Word, Excel, PowerPoint, Publisher, Access, Visio та Project.
- Відкривайте та створюйте кілька документів на нових вкладках того самого вікна, а не в нових вікнах.
- Збільшує вашу продуктивність на 50% та зменшує сотні клацань миші для вас щодня!

