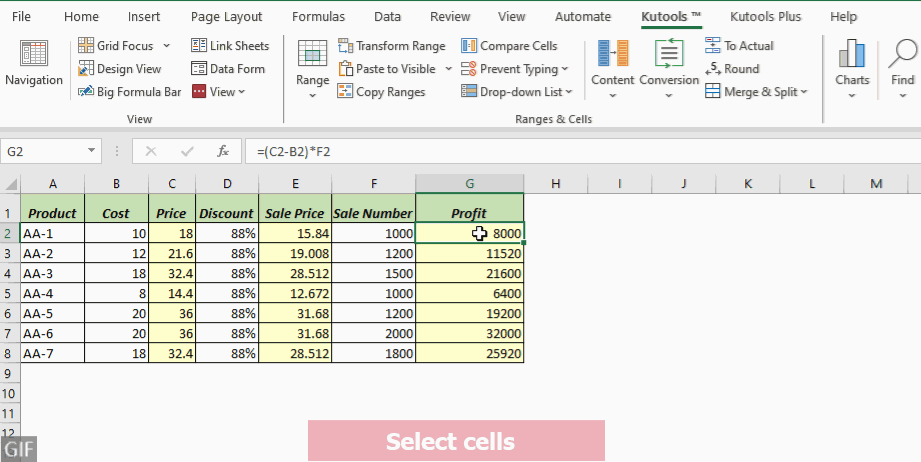7 способів показати формули в Excel (простий покроковий посібник)
Формули Excel необхідні для звітів, прогнозів і аналізу даних. Відображення формул у Excel може допомогти вам краще зрозуміти дані. Наприклад, якщо вам потрібно надрукувати робочий аркуш із його формулами, їх відображення має вирішальне значення. У цьому посібнику ми розповімо вам про сім простих методів виявлення формул, що стоять за вашими даними, що допоможе вам працювати впевнено та ефективно.

Показати всі формули на аркуші
У цьому випадку є формули в стовпцях C, E та G на аркуші нижче, і ми хочемо відобразити всі формули на аркуші.

Excel пропонує кілька методів для розкриття всіх формул на аркуші. У цьому розділі ми дослідимо чотири методи для досягнення цієї мети.
| Метод | Діапазон | примітки |
|---|---|---|
| Показати команду «Формули». | Поточний аркуш | Швидке ввімкнення або вимкнення. |
| Kutools для Excel | Поточний аркуш або всі аркуші | Ефективний із додатковими функціями. |
| Комбінація клавіш Ctrl + ` | Поточний аркуш | Швидке вмикання або вимкнення; Миттєво. |
| Параметри Excel | Поточний аркуш | Вимагає кількох кроків. |
Використання команди «Показати формули» на стрічці для відображення всіх формул на аркуші
Команда «Показати формули» дозволяє користувачам швидко перемикатися між відображенням усіх формул і їхніми результатами на поточному аркуші.
Крок 1: увімкніть команду «Показати формули».
На робочому аркуші Excel перейдіть до Формули на вкладці. Натисніть на Показати формули кнопка в Аудит формул група.

Результат
Усі формули на вказаному робочому аркуші тепер будуть видимі.

Чайові: щоб приховати всі формули та показати результати на аркуші, натисніть на Показати формули кнопку ще раз, щоб вимкнути його.
Використання Kutools для легкого відображення всіх формул на одному або всіх аркушах
Kutools для Excel представляє свою міцність Параметри перегляду функція, яка виходить за межі звичайних можливостей відображення формул Excel. У той час як Excel традиційно дозволяє бачити формули на одному аркуші одночасно, Кутулс дає користувачам можливість легко відкривати формули або на індивідуальний аркуш or по всій робочій книжці. Окрім інформації про формули, ця функція плавно інтегрує такі налаштування, як Внутрішні вкладки, Бар Формула та рядок стану, покращуючи ваш робочий процес і підвищуючи загальний досвід роботи з Excel.
після встановлення Kutools для Excelвиберіть Кутулс > думки > Параметри перегляду відкрити Параметри перегляду діалогове вікно. Тоді виконайте наступне:
- Перевірте Формули прапорець у розділі Параметри вікна.
- Натисніть Нанести на всі аркуші кнопка для показу всіх формул на всіх аркушах книги. (Пропустіть цей крок, якщо ви хочете показати лише формули на поточному аркуші.)
- Натисніть OK.

- Щоб використовувати цю функцію, вам слід встановити Kutools для Excel спочатку, будь ласка натисніть, щоб завантажити та отримати 30-денну безкоштовну пробну версію зараз.
- Щоб приховати всі формули та показати результати на одному або всіх аркушах, зніміть прапорець Формули у полі Параметри перегляду діалог
Використання комбінації клавіш Ctrl + `, щоб показати всі формули на аркуші
Ви також можете використовувати Показати ярлик формул для перемикання між відображенням формул і їх результатів на аркуші.
У робочому аркуші Excel просто натисніть Ctrl + `. Тепер усі формули на поточному аркуші будуть видимі.

- Команда серйозний наголос (`) знаходиться в дальній лівій частині рядка, що містить цифрові клавіші, поруч із клавішею номер 1.
- Щоб приховати всі формули та показати результати на аркуші, натисніть Ctrl + ` знову.

Використання параметрів Excel для відображення всіх формул на аркуші
Інший спосіб відображення формул на робочому аркуші – це налаштування параметрів Excel Параметри Excel .
Крок 1. Відкрийте діалогове вікно «Параметри Excel».
Для Excel 2010 і пізніших версій перейдіть до філе > Опції. Для Excel 2007 натисніть Office Кнопка, потім виберіть Параметри Excel.
Крок 2. Укажіть параметри в діалоговому вікні «Параметри Excel»:
- Select Advanced на лівій стороні.
- Прокрутіть вниз до Відобразити параметри для цього аркуша і виберіть певний аркуш, на якому потрібно відобразити формули.
- Перевірте Показувати формули в клітинках замість їх обчислених результатів прапорець.
- Натисніть кнопку ОК.

Результат
Усі формули на вказаному аркуші тепер будуть видимі.

Чайові: щоб приховати всі формули та показати результати на аркуші, зніміть прапорець Показувати формули в клітинках замість їх обчислених результатів у полі Параметри Excel діалог
Важливі речі, які ви повинні знати:
- Незалежно від того, який із чотирьох згаданих вище методів відображення формул на робочому аркуші ви виберете, усі вони по суті активують Показати режим формул.
Якщо Показати формули кнопка під кнопкою Formula вкладку увімкнено, це означає, що Показати режим формул активовано. - Коли Показати режим формул активовано в Excel, стовпці можуть тимчасово розширюватися для відображення довшого тексту формули. Не хвилюйтеся, стовпці автоматично відновлять свою початкову ширину після вимкнення режиму «Показати формули».
- Після Показати режим формул активується в Excel, розстібати кнопка не працюватиме, якщо ви хочете повернутися до початкового стану.

Показати формули у виділених клітинках
Іноді ми можемо віддати перевагу не відображати всі формули на аркуші, а лише ті у вибраних клітинках. Наприклад, на аркуші нижче є формули в стовпцях C, E та G, і ми хочемо показати лише формули в клітинках G2:G8 стовпця G.

У цьому розділі ми розглянемо три методи досягнення цієї мети.
- Функція FORMULATEXT: Лише в Excel 2013 і новіших версіях; потребує нових клітинок для виведення.
- Зручний інструмент: Швидко в кілька клацань; модифікує існуючі клітини; вимагає установки.
- Функція пошуку та заміни: Складний; можуть змінити дані, якщо вони не використовуються належним чином.
Використання функції FORMULATEXT для відображення формул у вибраних клітинках
Excel FORMULATEXT функція отримує формулу з указаного посилання та повертає її як текстовий рядок. Ви можете використовувати цю функцію, щоб отримати та відобразити вміст формули комірки як текст
Примітка: Команда FORMULATEXT функція доступна лише в Excel 2013 і пізніших версіях.
Крок 1. Застосуйте формулу FORMULATEXT
Натисніть на порожню комірку; для цього прикладу я виберу клітинку H2. Потім введіть наведену нижче формулу та натисніть Що натомість? Створіть віртуальну версію себе у клавіша для отримання формули з клітинки G2.
=FORMULATEXT(G2)
Крок 2: Скопіюйте формулу вниз до клітинок нижче, щоб отримати всі результати
Подвійне клацання на ручка заповнення клітинки формули, щоб застосувати формулу до клітинок нижче.

Використання зручного інструменту для швидкого показу формул
Для відображення формул у певних клітинках, Kutools для Excel's Перетворити формулу на текст Функція дозволяє швидко перетворювати формули на звичайний текст у тому самому діапазоні клітинок, усуваючи потребу в додаткових кроках, таких як створення допоміжного стовпця під час використання функції FORMULATEXT. Це забезпечує простий спосіб перегляду формул у вибраних клітинках.
після виділення комірок клацніть там, де ви хочете показати формули Кутулс > Перетворення > Перетворити формулу на текст.
- Щоб використовувати цю функцію, вам слід встановити Kutools для Excel спочатку, будь ласка натисніть, щоб завантажити та отримати 30-денну безкоштовну пробну версію зараз.
- Щоб показати результати у вибраних клітинках, просто клацніть Кутулс > Перетворення > Перетворення тексту у формулу.
Використання функції пошуку та заміни для показу формул у вибраних клітинках
Ще один спосіб відображення формул у вибраних комірках – використання Знайти і замінити функція в Excel.
Примітка: це Знайти і замінити Метод не підходить для формул, які містять більше одного знака рівності, наприклад «=A1=B1», оскільки він може повернути неправильні результати.
Крок 1. Виберіть діапазон комірок, у яких потрібно відображати формули
Тут я вибираю діапазон G2: G8.

Крок 2. Натисніть Ctrl + H, щоб відкрити діалогове вікно «Знайти та замінити».
Чайові: Або ви можете клацнути Головна > Знайти та вибрати > заміщати відкрити Знайти і замінити діалог
Крок 3. На вкладці «Замінити» в діалоговому вікні «Знайти й замінити» виконайте такі дії:
- У Знайти те, що введіть знак рівності =.
- У Замінити поле, введіть пробіл і знак рівності =.
- Натисніть замінити всі кнопки.

Крок 4: Натисніть OK > Закрити, щоб закрити діалогові вікна.
Результат
Тепер перед усіма формулами у вибраних клітинках додано початковий пробіл, у результаті чого формули відображаються як текст.

- Щоб приховати формули та показати результати у вибраних клітинках, у діалоговому вікні «Знайти та замінити» введіть = у полі Знайти що та введіть = у полі Замінити на.
- Крім заміни = з = для відображення формул можна також замінити = з '= (апостроф і знак рівності), щоб відобразити їх як текст.

Цей метод додає апостроф на початку до всіх формул, завдяки чому вони відображаються як текст. Зауважте, що апостроф буде видно лише в рядку формул, коли комірку вибрано; інакше він залишається прихованим. - Навіть цей підхід популярний, але ми не рекомендуємо його, оскільки він має обмеження: ви не можете легко видалити апостроф на початку за допомогою Знайти і замінити функція для приховування формул і показу результатів. Точніше, якщо ви намагаєтеся замінити '= з = у діалоговому вікні «Знайти та замінити» Excel видасть попередження про те, що неможливо виконати заміни через відсутність відповідного вмісту.

Чому Excel відображає формулу замість результату?
Ви коли-небудь стикалися з ситуацією, коли після введення формули в комірку і натискання клавіші Enter Excel вперто виводить формулу замість результату? Не лякайтеся; ваша програма Excel працює правильно. Ми допоможемо вам швидко вирішити цю проблему.
Якщо Excel відображає формулу в клітинці, а не її результат, це може бути викликано такими причинами:
Причина 1: Активовано режим «Показати формули».
Можливо, ви ненавмисно ввімкнули Показати режим формул, або натиснувши значок Показати формули на стрічці або за допомогою кнопки Ctrl + `ярлик

Рішення:
Щоб показати результат, все, що вам потрібно зробити, це деактивувати Показати режим формул, або натиснувши значок Показати формули на стрічці ще раз або натиснувши кнопку Ctrl + ` знову ярлик.
Причина 2: перед знаком рівності у формулі додано пробіл/апостроф
Якщо формула починається з провідний простір or апостроф ('), Excel розглядає його як текст і не виконуватиме жодних обчислень, які він може містити.
 |
 |
Рішення:
Щоб показати результат, все, що вам потрібно зробити, це видалити провідний простір or апостроф перед знаком рівності у формулі.
Причина 3: клітинка відформатована як текст
Якщо ви випадково встановили форматування комірки текст перед введенням формули в комірку Excel також розглядає формулу як текст і утримується від обробки будь-яких формул, які вона містить.

Рішення:
Щоб показати результат, виберіть відповідну клітинку, а потім перейдіть до Головна та виберіть Загальне від Номер група як формат комірки. Після встановлення формату двічі клацніть клітинку або натисніть F2 клавішу, а потім натисніть Що натомість? Створіть віртуальну версію себе у ключ
Завдяки цим детальним методикам навігація та перевірка ваших аркушів Excel стане значно простішою. Якщо ви хочете ознайомитися з іншими порадами та підказками щодо Excel, Будь ласка, натисніть тут щоб отримати доступ до нашої великої колекції з понад тисячі посібників.
Статті по темі
Як не показувати / приховувати формули з рядка формул в Excel?
У цій статті я розповім про два способи не показувати або приховувати формули на панелі формул у Excel.
Як показати стрілки для відображення взаємозв'язку між формулами та клітинками в Excel?
Ви можете створити декілька формул на аркуші, і іноді вам потрібно знайти взаємозв'язок між цими формулами та клітинками, на які посилаються. Як швидко його досягти? У цій статті ви отримаєте два методи.
Як надрукувати аркуш із відображенням формул у Excel?
У цьому посібнику ми покажемо вам, як надрукувати робочий аркуш із формулами, які відображаються в Excel.
Як перетворити всі формули на значення в Excel?
Припустімо, ви застосовуєте формулу, яка посилає клітинки на зовнішні файли в Excel, і надсилаєте книгу іншим. Однак, коли одержувачі відкривають книгу, результат формули відображається як значення помилки. У цьому випадку вам краще перетворити вашу формулу на статичне значення, перш ніж ділитися нею. У цій статті представлено два рішення для вас.
Найкращі інструменти продуктивності офісу
Покращуйте свої навички Excel за допомогою Kutools для Excel і відчуйте ефективність, як ніколи раніше. Kutools для Excel пропонує понад 300 додаткових функцій для підвищення продуктивності та економії часу. Натисніть тут, щоб отримати функцію, яка вам найбільше потрібна...

Вкладка Office Передає інтерфейс із вкладками в Office і значно полегшує вашу роботу
- Увімкніть редагування та читання на вкладках у Word, Excel, PowerPoint, Publisher, Access, Visio та Project.
- Відкривайте та створюйте кілька документів на нових вкладках того самого вікна, а не в нових вікнах.
- Збільшує вашу продуктивність на 50% та зменшує сотні клацань миші для вас щодня!

Зміст
- Показати всі формули на аркуші
- Використання команди «Показати формули» на стрічці
- Використання Kutools для легкого відображення всіх формул на одному або всіх аркушах
- Використання комбінацій клавіш Ctrl + `
- Використання параметрів Excel
- Показати формули у виділених клітинках
- Використання функції FORMULATEXT
- Використання зручного інструменту для швидкого показу формул
- Використання функції пошуку та заміни
- Чому Excel відображає формулу замість результату?
- Статті по темі
- Найкращі інструменти для підвищення продуктивності офісу
- Коментарі