Розділити клітинки в Excel (повний посібник із детальними кроками)
У Excel існують різні причини, чому вам може знадобитися розділити дані клітинок. Наприклад, необроблені дані можуть містити кілька фрагментів інформації, зведених в одну клітинку, як-от повні імена або адреси. Розбиття цих комірок дозволяє відокремлювати різні типи інформації, полегшуючи очищення та аналіз даних. Ця стаття слугуватиме вашим вичерпним посібником, показуючи різні способи розділення клітинок на рядки чи стовпці на основі певних роздільників.

Розділіть клітинки в Excel на кілька стовпців
Як показано на наступному знімку екрана, припустімо, що у вас є список повних імен, і ви хочете розділити кожне повне ім’я на окремі ім’я та прізвище та розмістити розділені дані в окремих стовпцях. Цей розділ продемонструє чотири способи, які допоможуть вам виконати це завдання.

Розділіть клітинки на кілька стовпців за допомогою майстра «Текст у стовпець».
Щоб розділити комірки на кілька стовпців на основі певного розділювача, одним із поширених методів є Текст у стовпці майстер в Excel. Тут я покажу вам крок за кроком, як використовувати цей майстер для досягнення бажаного результату.
Крок 1. Виберіть комірки, які потрібно розділити, і відкрийте майстер «Текст у стовпці».
У цьому випадку я вибираю діапазон A2: A8, який містить повні імена. Потім перейдіть до дані вкладка, клацніть Текст у стовпці відкрити Текст у стовпці майстра.

Крок 2. Налаштуйте кроки один за одним у майстрі
- У Крок 1 з 3 майстра, виберіть Розмежовано а потім натисніть кнопку МАЙБУТНІ кнопки.

- У Крок 2 з 3 виберіть роздільники для ваших даних, а потім клацніть МАЙБУТНІ Кнопка продовжити.
У цьому випадку, оскільки мені потрібно розділити повні імена на імена та прізвища на основі пробілів, я вибираю лише Простір у полі Делімітери . примітки:
примітки:- Якщо потрібний вам роздільник не відображається в цьому розділі, ви можете вибрати Інше прапорець і введіть власний роздільник у текстове поле.
- Щоб розділити клітинки за розривом рядка, ви можете вибрати Інше прапорець і натисніть Ctrl + J ключі разом.

- В останньому майстрі потрібно налаштувати наступним чином:
1) У призначення виберіть клітинку для розміщення розділених даних. Тут я вибираю клітинку C2.2) Клацніть на обробка кнопки.
Результат
Повні імена у вибраних клітинках розділені на імена та прізвища та розташовані в різних стовпцях.

Зручно розділяйте клітинки на кілька стовпців за допомогою Kutools
Як ви можете бачити, Текст у стовпці Майстер вимагає кількох кроків для виконання завдання. Якщо вам потрібен більш простий метод, то Розділені клітини особливість Kutools для Excel настійно рекомендується. За допомогою цієї функції ви можете зручно розділити клітинки на кілька стовпців або рядків на основі певного розділювача, виконавши налаштування в одному діалоговому вікні.
Після встановлення Kutools для Excelвиберіть Кутулс > Злиття та розділення > Розділені клітини відкрити Розділені клітини діалогове вікно.
- Виділіть діапазон клітинок, що містять текст, який потрібно розділити.
- Виберіть Розділити на стовпці варіант.
- Select Простір (або будь-який потрібний роздільник) і натисніть OK.

- Виберіть комірку призначення та клацніть OK щоб отримати всі розділені дані.

Розділіть клітинки на кілька стовпців за допомогою Flash Fill
Тепер перейдемо до третього способу, відомого як Флеш-заповнення. Представлено в Excel 2013, Флеш-заповнення призначений для автоматичного заповнення ваших даних, коли він відчуває шаблон. У цьому розділі я покажу, як використовувати функцію Flash Fill, щоб відокремити імена та прізвища від повних імен в одному стовпці.
Крок 1: вручну введіть перші розділені дані в клітинку, прилеглу до вихідного стовпця
У цьому випадку я збираюся розділити повні імена в стовпці А на окремі імена та прізвища. Перше повне ім’я міститься в клітинці A2, тому я вибираю сусідню з нею клітинку B2 і вводжу ім’я. Перегляньте скріншот:

Крок 2. Застосуйте Flash Fill, щоб автоматично заповнити всі імена
Почніть вводити друге ім’я в клітинку під B2 (це B3), тоді Excel розпізнає шаблон і створить попередній перегляд решти імен, і вам потрібно натиснути Що натомість? Створіть віртуальну версію себе у щоб прийняти попередній перегляд.

Тепер усі імена та повні імена в колонці A розділені в колонці B.

Крок 3: Отримайте прізвища повних імен в іншій колонці
Вам потрібно повторити описані вище кроки 1 і 2, щоб розділити прізвища від повних імен у стовпці A в стовпець поруч із стовпцем імені.
Результат

- Ця функція доступна лише в Excel 2013 і пізніших версіях.
- Ви також можете отримати доступ до Flash Fill одним із наведених нижче методів.
- По ярлику
Після введення імені в клітинку B2 виберіть діапазон B2:B8, натисніть Ctrl + E клавіші для автоматичного заповнення решти імен
- За варіантом стрічки
Після введення імені в клітинку B2 виберіть діапазон B2:B8, перейдіть до клацання Заповнювати > Флеш-заповнення під Головна Вкладка.
- По ярлику
Розділіть клітинки на кілька стовпців із формулами
Наведені вище методи не є динамічними, а це означає, що якщо вихідні дані змінюються, нам потрібно повторно запустити той самий процес. Візьміть той самий приклад, що й вище, щоб розділити список повних імен у стовпці A на окремі імена та прізвища та автоматично оновлювати розділені дані з будь-якими змінами у вихідних даних, спробуйте одну з наведених нижче формул.

Використовуйте функції TEXT, щоб розділити клітинки на стовпці за певним роздільником
Формули, наведені в цьому розділі, доступні в усіх версіях Excel. Щоб застосувати формули, виконайте наступне.
Крок 1. Витягніть текст перед першим роздільником (імена в цьому випадку)
- Виберіть клітинку (у цьому випадку C2), щоб вивести ім’я, введіть наступну формулу та натисніть
Що натомість? Створіть віртуальну версію себе у
щоб отримати перше ім’я в A2.
=LEFT(A2,SEARCH(" ",A2)-1)
- Виберіть цю клітинку результату та перетягніть її маркер автозаповнення вниз, щоб отримати решту імен.

Крок 2. Витягніть текст після першого роздільника (прізвища в цьому випадку)
- Виберіть клітинку (у цьому випадку D2), щоб вивести прізвище, введіть наступну формулу та натисніть
Що натомість? Створіть віртуальну версію себе у
щоб отримати прізвище в А2.
=RIGHT(A2,LEN(A2)-SEARCH(" ",A2))
- Виберіть цю клітинку результату та перетягніть її маркер автозаповнення вниз, щоб отримати решту прізвищ.

- У наведених формулах:
- A2 це клітинка, що містить повне ім’я, яке я хочу розділити.
- Простір у лапках означає, що клітинку буде розділено пробілом. Ви можете змінити клітинку посилання та роздільник відповідно до ваших потреб.
- Якщо клітина містить більше двох текстів, розділених пробілами які потрібно розділити, друга наведена вище формула поверне неправильний результат. Вам знадобляться додаткові формули, щоб правильно розділити друге, третє та до N-го значення, розділені пробілами.
- Використовуйте наступну формулу, щоб повернути друге слово (наприклад, по батькові), розділених пробілами.
=TRIM(MID(SUBSTITUTE(A2," ",REPT(" ", 100)),100,100))
- Змініть друге 100 до 200 до отримати третє слово (наприклад, прізвище), розділених пробілами.
=TRIM(MID(SUBSTITUTE(A2," ",REPT(" ", 100)),200,100))
- Змінивши 200 на 300, 400, 500, і т.д., ви можете отримати четверте, п’яте, шосте та наступні слова.
- Використовуйте наступну формулу, щоб повернути друге слово (наприклад, по батькові), розділених пробілами.
Використовуйте функцію TEXTSPLIT, щоб розділити клітинки на стовпці за певним роздільником
Якщо ви використовуєте Excel для Microsoft 365, Функція TEXTSPLIT є більш рекомендованим. Будь ласка, зробіть наступне.
Крок 1: виберіть клітинку для виведення результату. Тут я вибираю клітинку C2
Крок 2: Введіть наведену нижче формулу та натисніть Enter
=TEXTSPLIT(A2," ")Ви бачите, що весь текст, розділений пробілами в A2, розділений на різні стовпці.

Крок 3. Перетягніть формулу, щоб отримати всі результати
Виберіть клітинки результатів у тому самому рядку, а потім перетягніть ручку автозаповнення вниз, щоб отримати всі результати.
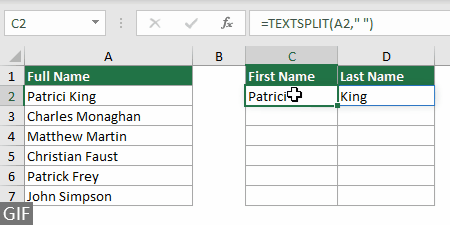
- Ця функція доступна лише в Excel для Microsoft 365.
- У цій формулі
- A2 це клітинка, що містить повне ім’я, яке я хочу розділити.
- Простір у лапках означає, що клітинку буде розділено пробілом. Ви можете змінити клітинку посилання та роздільник відповідно до ваших потреб.
Розбийте клітинки в Excel на кілька рядків
Як показано на знімку екрана нижче, у діапазоні A2:A4 є список деталей замовлення, і дані потрібно розділити за допомогою скісної риски, щоб отримати різні типи інформації, як-от елемент, кількість, ціна за одиницю та дата. Щоб виконати це завдання, у цьому розділі демонструються 3 методи.

Розділіть клітинки на кілька рядків за допомогою функції TEXTSPLIT
Якщо ви використовуєте Excel для Microsoft 365, метод функції TEXTSPLIT може легко допомогти. Будь ласка, зробіть наступне.
Крок 1: виберіть клітинку для виведення результату. Тут я вибираю клітинку B6
Крок 2: Введіть наведену нижче формулу та натисніть Enter
=TEXTSPLIT(A2,,"/")Весь текст у форматі A2 розбивається на окремі рядки за допомогою роздільника «скісна риска».

Щоб розділити дані в клітинках A3 і A4 на окремі рядки на основі косих риск, просто повторіть кроки 1 і 2 з відповідними формулами, наведеними нижче.
Формула в C6:
=TEXTSPLIT(A3,,"/")Формула в D6:
=TEXTSPLIT(A4,,"/")Результат

- Ця функція доступна лише в Excel для Microsoft 365.
- У наведених вище формулах ви можете змінити скісну риску / в лапках на будь-який роздільник відповідно до ваших даних.
Зручно розділяйте клітинки на кілька рядків за допомогою Kutools
Хоча функція TEXTSPLIT Excel дуже корисна, вона обмежена користувачами Excel для Microsoft 365. Крім того, якщо у вас є кілька клітинок у стовпці, які потрібно розділити, вам потрібно буде застосувати різні формули окремо до кожної клітинки, щоб отримати результати. У контрасті, Kutools для Excel's Розділені клітини функція працює в усіх версіях Excel. Він забезпечує просте та ефективне рішення для одночасного поділу клітинок на кілька рядків або стовпців лише кількома клацаннями.
Після встановлення Kutools для Excel, Натисніть Кутулс > Злиття та розділення > Розділені клітини відкрити Розділені клітини діалогове вікно.
- Виділіть діапазон клітинок, що містять текст, який потрібно розділити.
- Виберіть Розділити на ряди варіант.
- Виберіть потрібний роздільник (тут я вибираю Інше і введіть косу риску), а потім натисніть OK.

- Виберіть комірку призначення та клацніть OK щоб отримати всі розділені дані

Розділіть клітинки на кілька рядків за допомогою коду VBA
У цьому розділі наведено код VBA, за допомогою якого ви можете легко розділити клітинки на кілька рядків у Excel. Будь ласка, зробіть наступне.
Крок 1. Відкрийте вікно Microsoft Visual Basic for Applications
Натисніть інший + F11 клавіші, щоб відкрити це вікно.
Крок 2: Вставте модуль і введіть код VBA
Натисніть Insert > Модулі, а потім скопіюйте та вставте наведений нижче код VBA у Модуль (Код) вікна.

Код VBA: розділіть клітинки на кілька рядків у Excel
Option Explicit
Sub SplitCellsToRows()
'Updated by Extendoffice 20230727
Dim inputRng As Range
Dim outputRng As Range
Dim cell As Range
Dim splitValues() As String
Dim delimiter As String
Dim i As Long
Dim columnOffset As Long
On Error Resume Next
Set inputRng = Application.InputBox("Please select the input range", "Kutools for Excel", Type:=8) ' Ask user to select input range
If inputRng Is Nothing Then Exit Sub ' If the user clicked Cancel or entered nothing, exit the sub
Set outputRng = Application.InputBox("Please select the output range", "Kutools for Excel", Type:=8) ' Ask user to select output range
If outputRng Is Nothing Then Exit Sub ' If the user clicked Cancel or entered nothing, exit the sub
delimiter = Application.InputBox("Please enter the delimiter to split the cell contents", "Kutools for Excel", Type:=2) ' Ask user for delimiter
If delimiter = "" Then Exit Sub ' If the user clicked Cancel or entered nothing, exit the sub
If delimiter = "" Or delimiter = "False" Then Exit Sub ' If the user clicked Cancel or entered nothing, exit the sub
Application.ScreenUpdating = False
columnOffset = 0
For Each cell In inputRng
If InStr(cell.Value, delimiter) > 0 Then
splitValues = Split(cell.Value, delimiter)
For i = LBound(splitValues) To UBound(splitValues)
outputRng.Offset(i, columnOffset).Value = splitValues(i)
Next i
columnOffset = columnOffset + 1
Else
outputRng.Offset(0, columnOffset).Value = cell.Value
columnOffset = columnOffset + 1
End If
Next cell
Application.ScreenUpdating = True
End SubКрок 3. Запустіть код VBA
Натисніть F5 ключ для запуску коду. Потім вам потрібно виконати наступні налаштування.
- З’явиться діалогове вікно, у якому вам буде запропоновано вибрати клітинки з даними, які потрібно розділити (тут я вибираю діапазон A2:A4). Зробивши вибір, натисніть OK.

- У другому спливаючому діалоговому вікні вам потрібно вибрати вихідний діапазон (тут я вибираю клітинку B6), а потім клацнути OK.

- В останньому діалоговому вікні введіть роздільник, який використовується для розділення вмісту комірки (тут я вводжу косу риску), а потім натисніть значок OK кнопки.

Результат
Комірки у вибраному діапазоні розбиваються на кілька рядків одночасно.

Розбийте клітинки на декілька рядків за допомогою Power Query
Інший метод для розбиття комірок на кілька рядків за певним роздільником полягає в використанні Power Query, який також може зробити розділені дані динамічно змінюватися з вихідними даними. Недоліком цього методу є те, що для виконання потрібно кілька кроків. Давайте подивимося, як це працює.
Крок 1: Виберіть клітинки, які потрібно розділити на кілька рядків, виберіть «Дані» > «З таблиці / діапазону».

Крок 2. Перетворіть вибрані клітинки на таблицю
Якщо вибрані комірки не є форматом таблиці Excel, a Створити таблицю з’явиться діалогове вікно. У цьому діалоговому вікні вам просто потрібно перевірити, чи Excel правильно вибрав вибраний діапазон комірок, позначити, чи є у вашій таблиці заголовок, а потім клацнути OK кнопки.
Якщо вибрані клітинки є таблицею Excel, перейдіть до кроку 3.

Крок 3: виберіть «Розділити стовпець за роздільником».
A Стіл - Power Query редактор спливає вікно, клацніть Розділена колонка > За роздільником під Головна Вкладка.

Крок 4: Налаштуйте діалогове вікно «Розділити стовпець за роздільником».
- У Виберіть або введіть роздільник розділ, вкажіть роздільник для розділення тексту (тут я вибираю виготовлений на замовлення і введіть косу риску / у текстовому полі).
- Розгорнути Додаткові параметри розділ (який за замовчуванням згорнуто) і виберіть ряди варіант.
- У Цитата характер розділ, вибрати ніхто зі спадного списку;
- Натисніть OK.

Крок 5: Збережіть і завантажте розділені дані
- У цьому випадку, оскільки мені потрібно вказати спеціальне призначення для моїх розділених даних, я клацаю Закрити та завантажити > Закрити та завантажити до.
 Чайові: щоб завантажити розділені дані на новому аркуші, виберіть Закрити та завантажити варіант.
Чайові: щоб завантажити розділені дані на новому аркуші, виберіть Закрити та завантажити варіант. - У Імпортувати дані діалоговому вікні, виберіть Існуючий аркуш виберіть клітинку, щоб знайти розділені дані, а потім клацніть OK.

Результат
Потім усі комірки у вибраному діапазоні розбиваються на різні рядки в одному стовпці за вказаним роздільником.

Підсумовуючи, у цій статті досліджено різні методи поділу клітинок на кілька стовпців або рядків у Excel. Незалежно від того, який підхід ви виберете, оволодіння цими методами може значно підвищити ефективність роботи з даними в Excel. Продовжуйте досліджувати, і ви знайдете метод, який найкраще підходить для вас.
Статті по темі
Розділіть клітинки за першим роздільником пробілу в Excel
Цей підручник демонструє дві формули, які допоможуть вам розділити клітинки за першим пробілом у Excel.
Розбийте числа на стовпці в Excel
Якщо у вас є список великих чисел і ви хочете розділити числа в кожній клітинці на окремі цифри та розмістити їх у різних стовпцях, методи, наведені в цьому посібнику, можуть вам допомогти.
Розділіть комірку по діагоналі в Excel
У програмі Excel прийнято розділяти вміст клітинок пробілами, комами тощо. Але чи знаєте ви, як розділити клітинку по діагоналі? Ця стаття покаже вам рішення.
Найкращі інструменти продуктивності офісу
Покращуйте свої навички Excel за допомогою Kutools для Excel і відчуйте ефективність, як ніколи раніше. Kutools для Excel пропонує понад 300 додаткових функцій для підвищення продуктивності та економії часу. Натисніть тут, щоб отримати функцію, яка вам найбільше потрібна...

Вкладка Office Передає інтерфейс із вкладками в Office і значно полегшує вашу роботу
- Увімкніть редагування та читання на вкладках у Word, Excel, PowerPoint, Publisher, Access, Visio та Project.
- Відкривайте та створюйте кілька документів на нових вкладках того самого вікна, а не в нових вікнах.
- Збільшує вашу продуктивність на 50% та зменшує сотні клацань миші для вас щодня!

Зміст
- Відео
- Розділіть клітинки в Excel на кілька стовпців
- З майстром «Текст у стовпець».
- Легко з Kutools
- З Flash Fill
- З формулами
- Розбийте клітинки в Excel на кілька рядків
- З функцією TEXTSPLIT
- Легко з Kutools
- З кодом VBA
- з Power Query
- Статті по темі
- Найкращі інструменти для підвищення продуктивності офісу
- Коментарі
