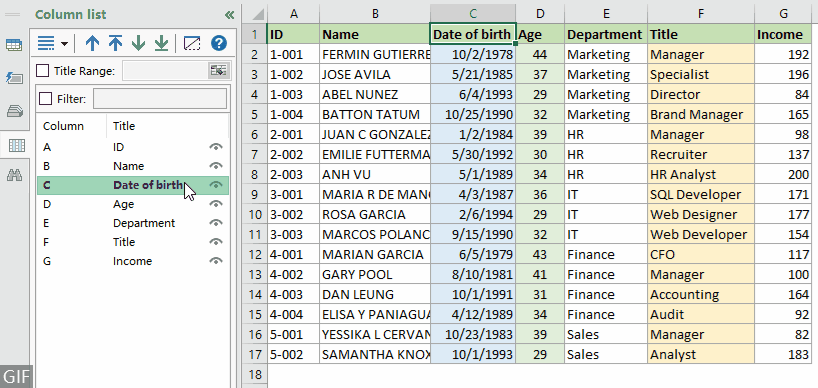Приховати стовпці в Excel (повний посібник із 8 способів)
Як користувач Excel, вам може знадобитися приховати стовпці з різних причин. Наприклад, ви хочете тимчасово приховати деякі стовпці, щоб спростити аркуш і полегшити його читання та роботу, приховати стовпці з конфіденційними даними або приховати деякі небажані стовпці під час друку аркуша.
Цей посібник містить 8 покрокових методів, які допоможуть вам легко приховати стовпці в Excel. Крім того, якщо вам потрібно приховати рядки або показати стовпці в Excel, ви також можете отримати відповідні методи в цьому посібнику.

Відео
Приховати стовпці в Excel
У цьому розділі наведено поширені та корисні методи, які допоможуть вам приховати стовпці в Excel.
Сховати стовпці за допомогою пункту «Сховати» в контекстному меню
Найпоширенішим способом приховування стовпців в Excel є використання приховувати у контекстному меню. Тут я покажу вам крок за кроком, як використовувати цей параметр, щоб приховати стовпці.
Крок 1. Виберіть стовпці, які потрібно приховати
- Щоб приховати стовпець: клацніть букву стовпця, щоб вибрати її.
- Щоб приховати кілька суміжних стовпців: клацніть букву стовпця першого стовпця, який потрібно приховати, потім утримуйте та перетягніть мишу вправо, щоб вибрати інші стовпці
(Або ви можете утримувати Shift клацніть літеру стовпця першого та останнього стовпців, які потрібно приховати). - Щоб приховати кілька несуміжних стовпців: клацніть букву стовпця, щоб вибрати стовпець, утримуйте Ctrl клавішу, потім один за одним виберіть інші потрібні вам стовпці.
У цьому випадку я клацаю літеру стовпця C щоб вибрати «Дата народження” утримуйте та перетягніть мишу до літери стовпця D щоб вибрати сусідній "вік”, а потім утримуйте Ctrl клацніть літеру стовпця F щоб вибрати «назва” колонка.

Крок 2. Застосуйте параметр «Приховати» в контекстному меню
Клацніть правою кнопкою миші будь-яку букву стовпця з вибраних стовпців, а потім виберіть приховувати з меню, що клацне правою кнопкою миші.

Результат
Подвійна лінія між двома стовпцями означає, що ви приховали стовпець.

Приховайте стовпці одним клацанням миші за допомогою Kutools
Тут Список стовпців панелі Kutools для Excel настійно рекомендується для вас. За допомогою цієї функції ви можете легко приховувати та відображати стовпці одним клацанням миші, не вибираючи їх заздалегідь.
Використання:
- Select Кутулс > навігація щоб відкрити панель навігації Kutools.
- На панелі навігації натисніть це
 значок, щоб відкрити Список стовпців, тоді ви можете приховати стовпець, натиснувши значок значок очей праворуч від заголовка стовпця (ще раз клацніть піктограму ока, щоб показати стовпець).
значок, щоб відкрити Список стовпців, тоді ви можете приховати стовпець, натиснувши значок значок очей праворуч від заголовка стовпця (ще раз клацніть піктограму ока, щоб показати стовпець).
Приховати стовпці за допомогою ярлика
У цьому розділі показано, як використовувати ярлик "Ctrl + 0”, щоб приховати вибрані стовпці в Excel.
Крок 1. Виберіть стовпці, які потрібно приховати
- Щоб приховати стовпець: клацніть букву стовпця, щоб вибрати її.
- Щоб приховати кілька суміжних стовпців: клацніть букву стовпця першого стовпця, який потрібно приховати, потім утримуйте та перетягніть мишу вправо, щоб вибрати інші стовпці
(Або ви можете утримувати Shift клацніть літеру стовпця першого та останнього стовпців, які потрібно приховати). - Щоб приховати кілька несуміжних стовпців: клацніть букву стовпця, щоб вибрати стовпець, утримуйте Ctrl клавішу, потім один за одним виберіть інші потрібні вам стовпці.
Крок 2: одночасно натисніть Ctrl + 0
У цьому випадку я вибираю три стовпці: "Дата народження»,«вік"І"назва”, Потім натисніть Ctrl + 0 ключі разом, щоб приховати їх усіх.

Результат
Подвійна лінія між двома стовпцями означає, що ви приховали стовпець.

Сховайте стовпці за допомогою опції «Формат» на стрічці
Якщо вам не подобається використовувати меню, що відкривається правою кнопкою миші, ви можете застосувати Сховати стовпці особливість в сформований варіант на стрічці. Будь ласка, зробіть наступне.
Крок 1. Виберіть будь-яку клітинку в стовпцях, які потрібно приховати
Просто виділіть стовпці або будь-яку клітинку в стовпцях, які потрібно приховати. Ось я тримаю Ctrl клавіша для вибору однієї комірки в кожному з цих трьох стовпців "Дата народження»,«вік"І"назва".

Крок 2. Застосуйте параметр «Приховати стовпці» на стрічці
Перейти до Головна вкладка, клацніть сформований > Сховати та показати > Сховати стовпці в Клітини група.

Результат
Подвійна лінія між двома стовпцями означає, що ви приховали стовпець.

Приховати стовпці зі знаком плюс (функція групування)
Якщо вам часто потрібно приховати або відобразити певні стовпці, наприклад, стовпці "Дата народження," "вік," і "назва" повинні бути приховані більшу частину часу, але іноді вам потрібно тимчасово відобразити їх, щоб перевірити дані. У цьому випадку ви можете згрупувати стовпці та використовувати знаки плюс і мінус, щоб перемкнути їх видимість.
Крок 1: виберіть стовпці «Дата народження» та «Вік».
Тут я натискаю номер стовпця C, щоб вибрати "Дата народження», а потім утримуйте та перетягніть мишу до літери стовпця D, щоб разом вибрати сусідній стовпець «Вік».

Крок 2. Застосуйте функцію групи
Перейти до дані вкладка, клацніть Group > Group в обрис група.

Тоді ви побачите контурний символ, який відображається над вибраними стовпцями.

Крок 3: Згрупуйте стовпець «Назва» окремо
Виберіть "назва”, повторіть наведені вище кроки 1 і 2, щоб згрупувати цей стовпець окремо.
Результат
Ви можете натиснути знак мінус (-) у верхній частині групи, щоб приховати всі стовпці в групі. Перегляньте наведену нижче демонстрацію.

Приховати стовпці за допомогою коду VBA
Припустімо, у вас є велика таблиця з багатьма стовпцями на аркуші, і ви хочете приховати кілька суміжних і несуміжних стовпців одночасно. Ви можете запустити код VBA, щоб автоматизувати процес приховування стовпців замість того, щоб приховувати їх вручну.
Наведений нижче код VBA допомагає приховати стовпці C:F, L:N та Z на робочому аркуші одночасно. Будь ласка, виконайте наведені нижче дії крок за кроком.
Крок 1. Відкрийте вікно Microsoft Visual Basic for Applications
На робочому аркуші, який потрібно приховати певні стовпці, натисніть інший + F11 ключі, щоб відкрити Microsoft Visual Basic для додатків вікна.
Крок 2: Відкрийте вікно коду модуля та введіть код
У Microsoft Visual Basic для додатків вікна, натисніть Insert > Модулі, а потім скопіюйте наступний код у Модуль (код) вікна.
Код VBA: приховати певні стовпці на аркуші
Sub HideColumns()
'Updated by Extendoffice 20230511
Dim ColumnsToHide As Range
Set ColumnsToHide = Range("C:F,L:N,Z:Z") 'Replace with the range of columns you want to hide
ColumnsToHide.EntireColumn.Hidden = True
End Sub
Крок 3: натисніть клавішу F5, щоб запустити код
Потім усі вказані стовпці C:F, L:N та Z відразу ховаються.
Приховати невикористані стовпці в Excel
Іноді може знадобитися приховати всі невикористовувані стовпці та зробити видимою лише робочу область на аркуші. Приховування невикористаних стовпців на аркуші може допомогти полегшити читання даних на аркуші. Це також може допомогти зменшити візуальний безлад і полегшити зосередження на відповідних даних. Цей розділ покаже вам два методи виконання цього завдання.

Приховати невикористані стовпці за допомогою ярлика
У цьому розділі наведено два ярлики, які допоможуть вам вибрати невикористані стовпці, а потім приховати вибрані стовпці. Будь ласка, зробіть наступне.
Крок 1: виберіть усі невикористані стовпці
Виберіть стовпець праворуч від останнього стовпця з даними.
Тут я вибираю стовпець H, клацнувши номер стовпця H. А потім натискаю Ctrl + Shift + Стрілка вправо щоб вибрати всі невикористані стовпці праворуч від використаного діапазону.

Крок 2. Сховайте всі невикористані стовпці
Після вибору всіх невикористаних стовпців натисніть Ctrl + 0 ключі, щоб приховати їх усі одночасно.
Результат

Приховайте невикористані стовпці одним клацанням миші за допомогою Kutools
Попередній спосіб вимагає запам'ятовування комбінацій клавіш. Щоб зробити це легше, ми настійно рекомендуємо використовувати Встановіть область прокрутки особливість Kutools для Excel. Ця функція дозволяє приховати всі невикористані стовпці лише одним клацанням миші. Для цього виконайте наведені нижче дії.
Використання:
- Виберіть стовпці з даними (тут я вибираю стовпці від A до G).
- Select Кутулс > Показати сховати > Встановіть область прокрутки. Тоді ви побачите, що всі невикористані стовпці негайно приховані.

Приховати рядки в Excel
У цьому розділі коротко показано, як приховати рядки на аркуші за допомогою параметра «Сховати» в меню, яке відкривається правою кнопкою миші.
- Виберіть рядки, які потрібно приховати. Тут я клацаю рядок номер 5, щоб вибрати п’ятий стовпець, утримуючи кнопку Ctrl потім клацніть рядок номер 8, щоб вибрати восьмий стовпець.
- Клацніть правою кнопкою миші будь-який номер рядка з вибраних рядків і виберіть приховувати з меню, що клацне правою кнопкою миші.

примітки: Ви також можете натиснути Ctrl + 9 клавіші, щоб приховати вибрані рядки.
Показати стовпці в Excel
Щоб відобразити стовпці, може допомогти наступний метод.
Показати всі приховані стовпці
- Натисніть Вибрати всі кнопку (маленький трикутник у верхньому лівому куті аркуша), щоб вибрати весь аркуш.

- Клацніть правою кнопкою миші будь-яку літеру стовпця та виберіть «Відкрийте” у меню, яке відкривається правою кнопкою миші.

Показати певні приховані стовпці
- Виділіть стовпці поруч із прихованими стовпцями. Наприклад, щоб показати стовпці C і D, потрібно вибрати стовпці B і E.

- Клацніть правою кнопкою миші виділення та виберіть Відкрийте з меню, що клацне правою кнопкою миші.

Статті по темі
Автоматично приховувати стовпці на основі дати в Excel
Одна поширена проблема полягає в тому, що у вас є аркуш, який містить дані за кілька періодів часу, і вам потрібно зосередитися лише на певному діапазоні дат у певний час. Приховування та відображення стовпців вручну для перегляду потрібного діапазону дат може зайняти багато часу та спричинити помилки. У цій статті ми розглянемо, як приховати стовпці на основі дати в Excel.
Приховати стовпці в режимі реального часу на основі введених користувачем даних у Excel
Чи пробували ви коли-небудь автоматично приховати стовпці на основі певних вхідних значень? Наприклад, при введенні в клітинку тексту «AA» стовпець A буде приховано; коли я вводжу «BB», стовпці B і C приховані; при введенні «CC» стовпці D і E приховані…. Ця стаття допоможе вам виконати це завдання за допомогою кодів VBA.
Приховати стовпці на кількох аркушах книги
Як користувач Excel, ви, можливо, стикалися з ситуаціями, коли вам потрібно було приховати певні стовпці на кількох аркушах вашої книги. У цій статті ми покажемо вам, як автоматизувати процес приховування стовпців на кількох аркушах за допомогою коду VBA.
Приховати або показати стовпці на основі вибору спадного списку в Excel
Приховання або відображення стовпців на основі вибору в розкривному списку може бути корисною технікою, щоб зробити ваші аркуші Excel більш динамічними та зручними для користувача. Дозволяючи користувачам вибирати з попередньо визначених параметрів, ви можете контролювати, які стовпці видимі, а які приховані, залежно від їхніх потреб і уподобань. У цій статті наведено код VBA, який допоможе вам виконати це завдання.
Використовуйте кнопку, щоб показати приховані стовпці в Excel
Хоча Excel пропонує різні вбудовані параметри для приховання та відображення стовпців, використання кнопки для автоматизації цього завдання може заощадити ваш час і зусилля. У цій статті ми проведемо вас через процес створення кнопки в Excel, яка може показувати або приховувати певні стовпці лише одним клацанням миші.
Найкращі інструменти продуктивності офісу
Покращуйте свої навички Excel за допомогою Kutools для Excel і відчуйте ефективність, як ніколи раніше. Kutools для Excel пропонує понад 300 додаткових функцій для підвищення продуктивності та економії часу. Натисніть тут, щоб отримати функцію, яка вам найбільше потрібна...

Вкладка Office Передає інтерфейс із вкладками в Office і значно полегшує вашу роботу
- Увімкніть редагування та читання на вкладках у Word, Excel, PowerPoint, Publisher, Access, Visio та Project.
- Відкривайте та створюйте кілька документів на нових вкладках того самого вікна, а не в нових вікнах.
- Збільшує вашу продуктивність на 50% та зменшує сотні клацань миші для вас щодня!

Зміст
- Відео
- Приховати стовпці в Excel
- За допомогою опції «Сховати» в контекстному меню
- Одним клацанням миші за допомогою Kutools
- З ярликом
- З опцією «Формат» на стрічці
- Зі знаком плюс (функція групування)
- З кодом VBA
- Приховати невикористані стовпці в Excel
- З ярликом
- Одним клацанням миші за допомогою Kutools
- Приховати рядки в Excel
- Показати стовпці в Excel
- Показати всі стовпці
- Показати певні стовпці
- Статті по темі
- Найкращі інструменти для підвищення продуктивності офісу
- Коментарі