Як приховати або показати стовпці на основі вибору спадного списку в Excel?
Використовуючи Excel, ви можете приховати або показати певні стовпці на основі вибору спадного списку. Наприклад, якщо у випадаючому списку вибрати Ні, стовпець C до I буде прихований, але якщо ви виберете Так, приховані стовпці C до I будуть приховані. Див. Знімок екрана, показаний нижче.
У цій статті ми покажемо вам метод VBA, щоб приховати або показати стовпці на основі вибору спадного списку в Excel.
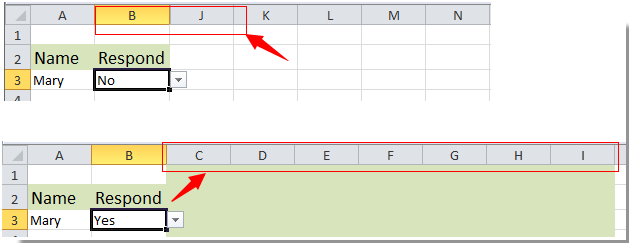
Приховати або показати стовпці на основі вибору спадного списку в Excel
Приховати або показати стовпці на основі вибору спадного списку в Excel
Як згадано вище, щоб приховати або показати стовпці C до I на основі вибору в розкривному списку, виконайте наступні дії.
1. Спочатку створіть свій випадаючий список із так і ні, які вам потрібні.
2. Потім натисніть інший + F11 відкрити Microsoft Visual Basic для програми вікна.
3. Двічі клацніть ім'я поточного відкритого аркуша в полі VBAProject розділ, щоб відкрити редактор коду.
4. Потім скопіюйте та вставте нижче код VBA в редактор коду.

Код VBA: приховати або показати стовпці на основі вибору спадного списку
Private Sub Worksheet_Change(ByVal Target As Range)
'Updated by Extendoffice 20180822
If Target.Column = 2 And Target.Row = 3 Then
If Target.Value = "No" Then
Application.Columns("C:I").Select
Application.Selection.EntireColumn.Hidden = True
ElseIf Target.Value = "Yes" Then
Application.Columns("C:I").Select
Application.Selection.EntireColumn.Hidden = False
End If
End If
End Subпримітки: У наведеному вище коді стовпець = 2 і рядок = 3 є посиланням на клітинку випадаючого списку, а діапазон C: I - це стовпці, які ви хочете приховати або показати. Будь ласка, змініть їх відповідно до своїх потреб.
5. прес інший + Q одночасно для виходу з Microsoft Visual Basic для програми вікна.
Відтепер, коли ви вибираєте Ні у випадаючому списку, усі вказані стовпці приховуються.

Але якщо ви виберете Так у випадаючому списку, усі приховані стовпці відображаються відразу.

Статті по темі:
- Як автоматично заповнити інші комірки при виборі значень у випадаючому списку Excel?
- Як здійснити автозаповнення під час набору тексту у випадаючому списку Excel?
- Як створити календар випадаючого списку в Excel?
- Як створити розкривний список у Excel, який можна знайти?
- Як створити випадаючий список із декількома виділеннями або значеннями в Excel?
Найкращі інструменти продуктивності офісу
Покращуйте свої навички Excel за допомогою Kutools для Excel і відчуйте ефективність, як ніколи раніше. Kutools для Excel пропонує понад 300 додаткових функцій для підвищення продуктивності та економії часу. Натисніть тут, щоб отримати функцію, яка вам найбільше потрібна...

Вкладка Office Передає інтерфейс із вкладками в Office і значно полегшує вашу роботу
- Увімкніть редагування та читання на вкладках у Word, Excel, PowerPoint, Publisher, Access, Visio та Project.
- Відкривайте та створюйте кілька документів на нових вкладках того самого вікна, а не в нових вікнах.
- Збільшує вашу продуктивність на 50% та зменшує сотні клацань миші для вас щодня!
