Як виділити вихідні та свята в Excel?
Якщо у вас є таблиця даних із щоденними записами, інколи вам може знадобитися виділити вихідні (включаючи суботу та неділю) і свята зі списку дат. У цьому випадку функція умовного форматування в Excel може допомогти вам завершити цю роботу без будь-яких обчислень.
Виділіть вихідні та святкові дні за допомогою умовного форматування
Ви можете застосувати умовне форматування, щоб створити правило для виділення вихідних і святкових днів, виконайте такі дії:
1. Виберіть діапазон даних, у якому потрібно виділити рядки з вихідними та святковими днями.
2. Потім натисніть кнопку Головна > Умовне форматування > Нове правило, див. скріншот:
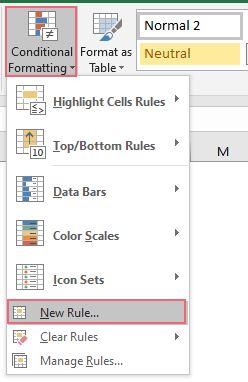
3. В вискочив Нове правило форматування діалогове вікно:
- Натисніть За допомогою формули визначте, які клітинки потрібно форматувати від Виберіть тип правила вікно списку;
- Введіть цю формулу: =NETWORKDAYS($A2,$A2,$F$2:$F$6)=0 в Відформатуйте значення, де є ця формула правда текстове вікно;
- А потім натисніть сформований кнопки.
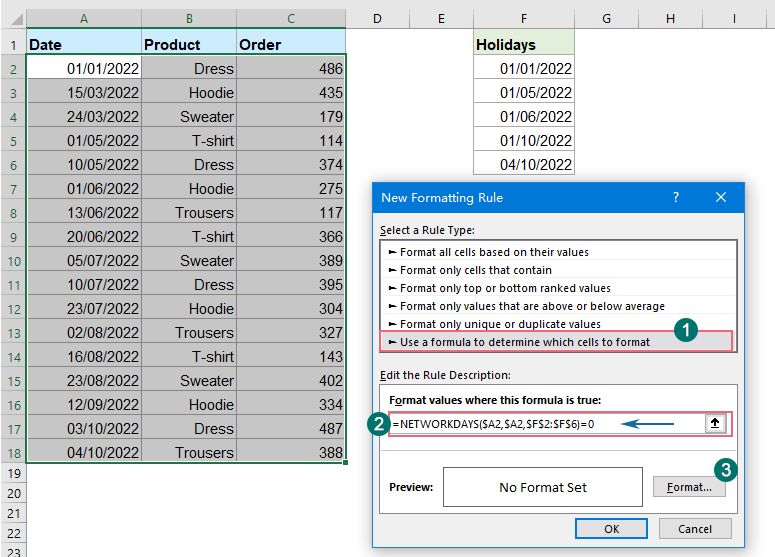
4. У відкритому Формат ячеек у діалоговому вікні під Заповнювати вкладці, вкажіть колір виділення рядків, див. скріншот:
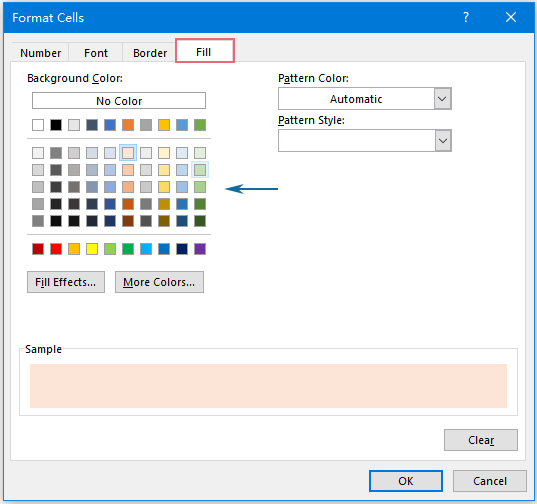
5. Потім натисніть кнопку OK > OK щоб закрити діалоги, і тепер рядки, що містять вихідні та святкові дні, заштриховані одночасно, див. знімок екрана:

Більше відносних статей:
- Розфарбуйте альтернативні рядки для об’єднаних комірок
- Це дуже корисно форматувати альтернативні рядки з іншим кольором у великих даних, щоб ми могли сканувати дані, але іноді у ваших даних можуть бути об’єднані клітинки. Щоб по черзі виділяти рядки іншим кольором для об’єднаних комірок, як показано на знімку екрана нижче, як можна вирішити цю проблему в Excel?
- Виділіть Приблизний пошук відповідності
- В Excel ми можемо використовувати функцію Vlookup, щоб швидко та легко отримати приблизне відповідне значення. Але чи пробували ви коли-небудь отримати приблизну відповідність на основі даних рядків і стовпців і виділити приблизну відповідність із початкового діапазону даних, як показано на знімку екрана нижче? У цій статті піде мова про те, як вирішити це завдання в Excel.
- Виділіть клітинку, якщо значення більше іншої клітинки
- Щоб порівняти значення у двох стовпцях, наприклад, якщо значення в стовпці B більше, ніж значення в стовпці C у тому самому рядку, виділіть значення зі стовпця B, як показано на знімку екрана нижче. У цій статті я збираюся представити деякі методи виділення клітинки, якщо значення перевищує іншу клітинку в Excel.
- Виділіть рядки на основі розкривного списку
- У цій статті мова піде про те, як виділити рядки на основі випадаючого списку, наприклад, візьміть такий знімок екрана, наприклад, коли я вибираю “In Progress” зі спадного списку в стовпці E, мені потрібно виділити цей рядок червоним кольором, виберіть "Завершено" зі спадного списку, мені потрібно виділити цей рядок синім кольором, і коли я виберу "Не розпочато", зелений колір буде виділений для виділення рядка.
Найкращі інструменти продуктивності офісу
Покращуйте свої навички Excel за допомогою Kutools для Excel і відчуйте ефективність, як ніколи раніше. Kutools для Excel пропонує понад 300 додаткових функцій для підвищення продуктивності та економії часу. Натисніть тут, щоб отримати функцію, яка вам найбільше потрібна...

Вкладка Office Передає інтерфейс із вкладками в Office і значно полегшує вашу роботу
- Увімкніть редагування та читання на вкладках у Word, Excel, PowerPoint, Publisher, Access, Visio та Project.
- Відкривайте та створюйте кілька документів на нових вкладках того самого вікна, а не в нових вікнах.
- Збільшує вашу продуктивність на 50% та зменшує сотні клацань миші для вас щодня!
