Як перерахувати всі назви таблиць у Excel?
Щоб перерахувати всі назви таблиць у книзі, методи в цій статті можуть допомогти вам пройти через це.
Перелічіть усі назви таблиць у полі Ім'я
Перелічіть усі назви таблиць у рядку формул
Перелічіть усі назви таблиць за допомогою коду VBA
Перелічіть усі назви таблиць у полі Ім'я
Усі імена таблиць за замовчуванням перелічені у полі Ім'я.
Клацніть стрілку спадного списку у верхньому лівому куті Ім'я Box для відображення всіх назв таблиць. Дивіться знімок екрана:
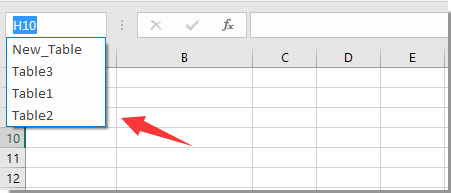
примітки: Усі діапазонні імена також перелічені у вікні імен з усіма іменами таблиць.
Перелічіть усі назви таблиць у рядку формул
Якщо всі таблиці були названі оригінальними назвами таблиць, такими як Table1, Table2 ..., ви можете спробувати перерахувати всі ці імена таблиць у рядку формул.
1. Введіть формулу =ROW(T у рядок формул, тоді всі назви таблиць перераховані у списку, як показано на знімку екрана нижче.
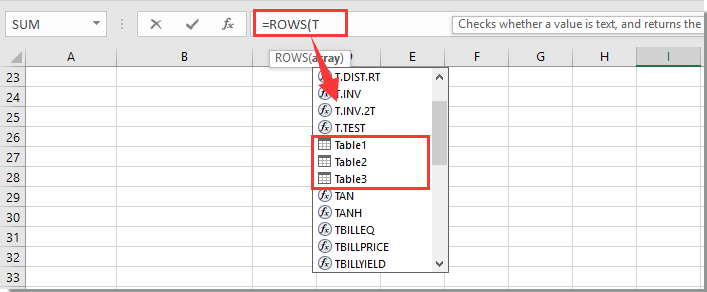
примітки: Назви таблиць, які були змінені, не будуть перераховані за допомогою цього методу.
Перелічіть усі назви таблиць за допомогою коду VBA
Якщо у вашій книзі є назва таблиці за замовчуванням та модифікована назва таблиці. Ви можете перерахувати їх одразу разом із таким кодом VBA.
1 Натисніть кнопку інший + F11 ключі, щоб відкрити Microsoft Visual Basic для додатків вікна.
2 В Microsoft Visual Basic для додатків вікна, натисніть Insert > Модулі. Потім скопіюйте код VBA у вікно модуля.
Код VBA: Перелічіть усі назви таблиць у Excel.
Sub ListTables()
'Updated by Extendoffice 20180503
Dim xTable As ListObject
Dim xSheet As Worksheet
Dim I As Long
I = -1
Sheets.Add.Name = "Table Name"
For Each xSheet In Worksheets
For Each xTable In xSheet.ListObjects
I = I + 1
Sheets("Table Name").Range("A1").Offset(I).Value = xTable.Name
Next xTable
Next
End Sub3 Натисніть кнопку F5 клавішу або натисніть кнопку Виконати, щоб запустити код.
Потім створюється новий аркуш із назвою "Ім'я таблиці" з усіма назвами таблиць, перерахованими, як показано нижче:

Статті по темі:
- Як відобразити ім'я таблиці або зведеної таблиці в комірці в Excel?
- Як зберегти таблицю розширюваною, вставляючи рядок таблиці в захищений аркуш у Excel?
- Як змінити порядок розташування стовпців у таблиці в Excel?
- Як приховати рядки з нульовим значенням у зведеній таблиці?
Найкращі інструменти продуктивності офісу
Покращуйте свої навички Excel за допомогою Kutools для Excel і відчуйте ефективність, як ніколи раніше. Kutools для Excel пропонує понад 300 додаткових функцій для підвищення продуктивності та економії часу. Натисніть тут, щоб отримати функцію, яка вам найбільше потрібна...

Вкладка Office Передає інтерфейс із вкладками в Office і значно полегшує вашу роботу
- Увімкніть редагування та читання на вкладках у Word, Excel, PowerPoint, Publisher, Access, Visio та Project.
- Відкривайте та створюйте кілька документів на нових вкладках того самого вікна, а не в нових вікнах.
- Збільшує вашу продуктивність на 50% та зменшує сотні клацань миші для вас щодня!

