Як порівняти два стовпці та знайти повторювані або відсутні значення в аркуші Google?
Як можна порівняти два стовпці та знайти або витягти дублікати або відсутні значення в аркуші Google? Ця стаття розповість про кілька простих прийомів для вирішення цієї роботи.
Порівняйте та знайдіть повторювані значення в обох стовпцях із формулою
Порівняйте та витягніть відсутні значення з двох стовпців за формулою
Порівняйте та знайдіть повторювані значення в обох стовпцях із формулою
Щоб знайти значення, які є в стовпцях, застосуйте таку формулу:
Введіть цю формулу: = ArrayFormula (iferror (якщо (збіг (B2: B13, C2: C11,0), "Так", "")))) у сусідній комірці А2, а потім натисніть Що натомість? Створіть віртуальну версію себе у , а так буде відображено у стовпці A, якщо відповідні значення в стовпці B також у стовпці C. Дивіться знімок екрана:
примітки: У наведеній вище формулі, B2: B13 та C2: C11 - це дані двох стовпців, які потрібно порівняти.
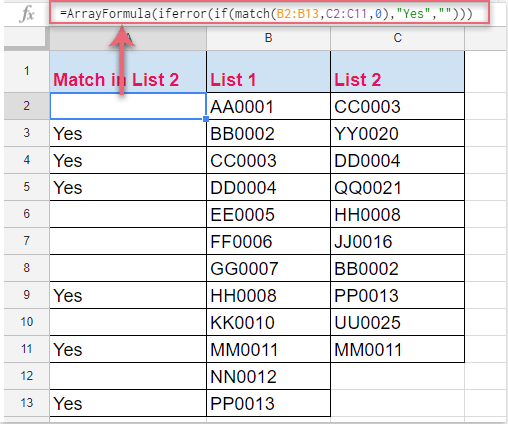
Порівняйте та витягніть відсутні значення з двох стовпців за формулою
Якщо ви хочете порівняти та витягти відсутні значення з двох стовпців, ось ще одна формула, яка вам допоможе.
Введіть цю формулу: =filter(A2:A13,isna(match(A2:A13,B2:B11,0))) у клітинку C2, а потім натисніть Що натомість? Створіть віртуальну версію себе у ключ, усі значення в Списку 1, але не в Списку 2, витягуються, як показано на наведеному нижче знімку екрана:
примітки: У наведеній вище формулі, A2: A13 та B2: B11 - це дані двох стовпців, які потрібно порівняти.

Tips : Якщо ви хочете витягнути значення, які є у списку 2, але не в списку 1, вам просто потрібно обмінятися посиланнями на комірки у наведеній вище формулі так: =filter(B2:B11,isna(match(B2:B11,A2:A13,0))), а потім натисніть Що натомість? Створіть віртуальну версію себе у , щоб отримати значення у списку 2, але не в списку 1. Дивіться знімок екрана:

Порівняйте та знайдіть або затініть повторювані або відсутні значення з двох стовпців у Microsoft Excel
Якщо ви хочете вирішити це завдання в Microsoft Excel, тут я представлю вам зручний інструмент-Kutools для Excel, З його Виберіть однакові та різні клітини Ви можете швидко порівняти два стовпці та витягти або виділити ті самі або різні значення, які вам потрібні.
| Kutools для Excel : з більш ніж 300 зручними надбудовами Excel, які можна спробувати без обмежень протягом 30 днів. |
після установки Kutools для Excel, будь ласка, виконайте наступне:
1. Клацання Кутулс > Select > Виберіть однакові та різні клітини, див. скріншот:

2, в Виберіть однакові та різні клітини у діалоговому вікні виконайте такі операції:
(1.) Клацніть  кнопка під кнопкою Знайти значення в текстове поле, щоб вибрати дані першого стовпця, а потім клацніть
кнопка під кнопкою Знайти значення в текстове поле, щоб вибрати дані першого стовпця, а потім клацніть  кнопка під кнопкою За оцінками текстове поле для вибору даних другого стовпця;
кнопка під кнопкою За оцінками текстове поле для вибору даних другого стовпця;
(2.) Виберіть Кожен ряд під На основі розділ;
(3.) Виберіть Ті самі значення від знайти розділ, щоб вибрати однакові значення в обох стовпцях;
(4.) Ви можете вибрати один колір комірки або колір шрифту для вибраних комірок, як вам потрібно в Обробка результатів .
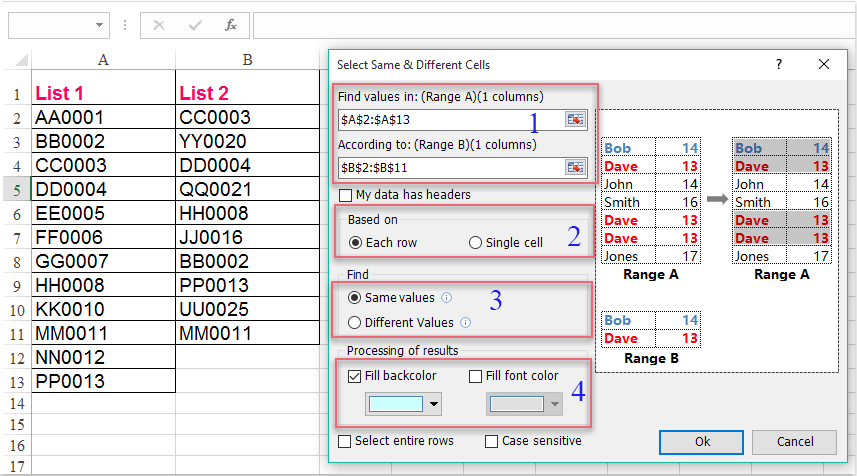
3. Потім натисніть Ok кнопки, одне і те ж значення комірки як у стовпці A, так і в стовпці B було вибрано та виділено відразу, див. знімок екрана:

Примітки:
1. Якщо вам потрібно вибрати або виділити різні значення комірок лише в стовпці A, а не в стовпці B, будь-ласка, виберіть дані двох стовпців окремо, а потім виберіть Різні значення в розділі Знайти, і ви отримаєте такий результат:

2. Щоб вибрати значення комірок лише у стовпці B, а не в стовпці A, вам просто потрібно обміняти діапазони стовпців, вибираючи їх на першому кроці.
Натисніть Завантажити Kutools для Excel і безкоштовну пробну версію зараз!
Найкращі інструменти продуктивності офісу
Покращуйте свої навички Excel за допомогою Kutools для Excel і відчуйте ефективність, як ніколи раніше. Kutools для Excel пропонує понад 300 додаткових функцій для підвищення продуктивності та економії часу. Натисніть тут, щоб отримати функцію, яка вам найбільше потрібна...

Вкладка Office Передає інтерфейс із вкладками в Office і значно полегшує вашу роботу
- Увімкніть редагування та читання на вкладках у Word, Excel, PowerPoint, Publisher, Access, Visio та Project.
- Відкривайте та створюйте кілька документів на нових вкладках того самого вікна, а не в нових вікнах.
- Збільшує вашу продуктивність на 50% та зменшує сотні клацань миші для вас щодня!
