Як автоматично надсилати електронну пошту на основі значення комірки в Excel?
Припустимо, ви хочете надіслати електронне повідомлення через Outlook певному одержувачу на основі вказаного значення комірки в Excel. Наприклад, коли значення комірки D7 на аркуші перевищує 200, електронна пошта створюється автоматично. Ця стаття представляє метод VBA для швидкого вирішення цієї проблеми.
Автоматично надсилати повідомлення електронної пошти на основі значення комірки з кодом VBA
Автоматично надсилати повідомлення електронної пошти на основі значення комірки з кодом VBA
Будь ласка, виконайте наступні дії, щоб надіслати електронне повідомлення на основі значення комірки в Excel.
1. На робочому аркуші вам потрібно надіслати електронне повідомлення на основі його значення комірки (тут написано клітинку D7), клацніть правою кнопкою миші вкладку аркуша та виберіть Переглянути код з контекстного меню. Дивіться знімок екрана:
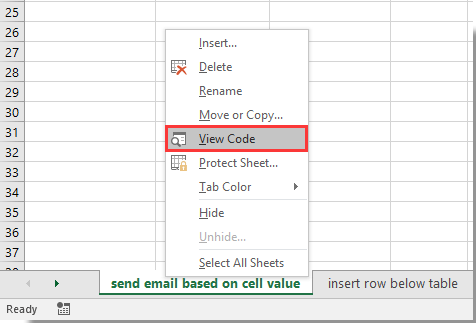
2. У спливаючому Microsoft Visual Basic для додатків вікно, скопіюйте та вставте наведений нижче код VBA у вікно коду аркуша.
Код VBA: надсилання електронної пошти через Outlook на основі значення комірки в Excel
Dim xRg As Range
'Update by Extendoffice 2018/3/7
Private Sub Worksheet_Change(ByVal Target As Range)
On Error Resume Next
If Target.Cells.Count > 1 Then Exit Sub
Set xRg = Intersect(Range("D7"), Target)
If xRg Is Nothing Then Exit Sub
If IsNumeric(Target.Value) And Target.Value > 200 Then
Call Mail_small_Text_Outlook
End If
End Sub
Sub Mail_small_Text_Outlook()
Dim xOutApp As Object
Dim xOutMail As Object
Dim xMailBody As String
Set xOutApp = CreateObject("Outlook.Application")
Set xOutMail = xOutApp.CreateItem(0)
xMailBody = "Hi there" & vbNewLine & vbNewLine & _
"This is line 1" & vbNewLine & _
"This is line 2"
On Error Resume Next
With xOutMail
.To = "Email Address"
.CC = ""
.BCC = ""
.Subject = "send by cell value test"
.Body = xMailBody
.Display 'or use .Send
End With
On Error GoTo 0
Set xOutMail = Nothing
Set xOutApp = Nothing
End Subпримітки:
3 Натисніть кнопку інший + Q клавіші разом, щоб закрити Microsoft Visual Basic для додатків вікна.
Відтепер, коли значення, яке ви вводите в комірку D7, перевищує 200, електронна пошта із зазначеними одержувачами та тілом буде автоматично створюватися в Outlook. Ви можете натиснути Відправити , щоб надіслати цей електронний лист. Дивіться знімок екрана:
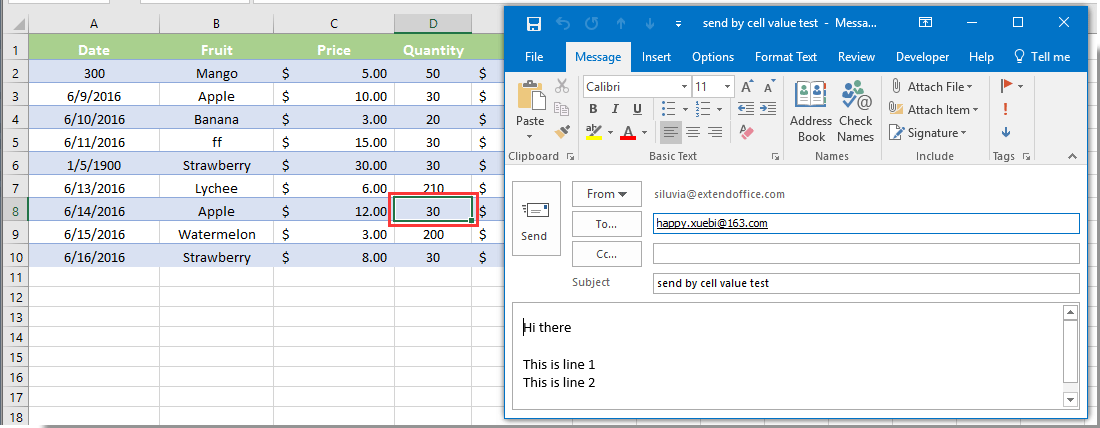
примітки:
1. Код VBA працює лише тоді, коли ви використовуєте Outlook як програму електронної пошти.
2. Якщо введені дані в комірці D7 є текстовим значенням, також з’явиться вікно електронної пошти.
Легко надсилайте електронну пошту через Outlook на основі полів створеного списку розсилки в Excel:
Команда Надіслати електронні листи корисність Kutools для Excel допомагає користувачам надсилати електронну пошту через Outlook на основі створеного списку розсилки в Excel.
Завантажте та спробуйте зараз! (30 днів безкоштовно)

Статті по темі:
- Як надіслати електронне повідомлення через Outlook, коли книга зберігається в Excel?
- Як надіслати електронну пошту, якщо певна комірка змінена в Excel?
- Як надіслати електронне повідомлення, якщо в Excel натиснуто кнопку?
- Як надіслати електронне повідомлення, якщо термін виконання досягнуто в Excel?
- Як надіслати нагадування або сповіщення електронною поштою, якщо книгу оновлено в Excel?
Найкращі інструменти продуктивності офісу
Покращуйте свої навички Excel за допомогою Kutools для Excel і відчуйте ефективність, як ніколи раніше. Kutools для Excel пропонує понад 300 додаткових функцій для підвищення продуктивності та економії часу. Натисніть тут, щоб отримати функцію, яка вам найбільше потрібна...

Вкладка Office Передає інтерфейс із вкладками в Office і значно полегшує вашу роботу
- Увімкніть редагування та читання на вкладках у Word, Excel, PowerPoint, Publisher, Access, Visio та Project.
- Відкривайте та створюйте кілька документів на нових вкладках того самого вікна, а не в нових вікнах.
- Збільшує вашу продуктивність на 50% та зменшує сотні клацань миші для вас щодня!
