Як дозволити редагування об’єктів на захищеному аркуші в Excel?
За замовчуванням вставлені об'єкти, такі як фігури, текстові поля, не можна редагувати після захисту робочого аркуша. Якщо вам потрібно редагувати об’єкти на захищеному аркуші, спробуйте методи, описані в цій статті.
Дозвольте редагувати об’єкти на захищеному аркуші, встановивши прапорець Редагувати об’єкти
Дозволити редагування об’єктів на захищеному аркуші за допомогою коду VBA
Дозвольте редагувати об’єкти на захищеному аркуші, встановивши прапорець Редагувати об’єкти
Будь ласка, поставте прапорець Редагувати об’єкти, щоб дозволити редагування об’єктів перед захистом робочого аркуша. Будь ласка, виконайте наступне.
1. клацання Розгляд > Захистити аркуш.
2 В Захистити аркуш діалоговому вікні, вкажіть пароль у Пароль для зняття захисту аркуша і встановіть прапорець Редагувати об'єкти у полі Дозволити всім користувачам цього робочого аркуша, а потім клацніть на OK кнопку. Підтвердьте свій пароль у Підтвердити пароль діалогове вікно. Дивіться знімок екрана:
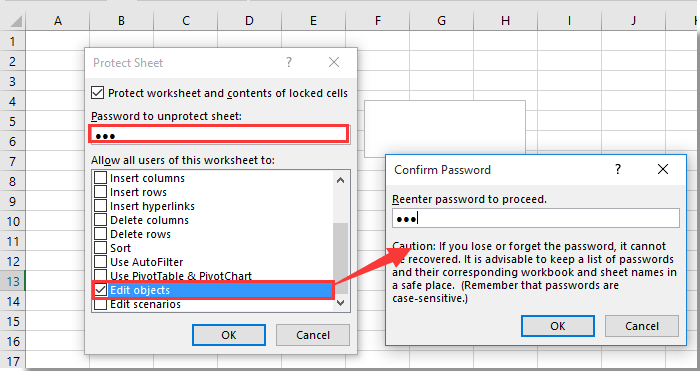
Тепер аркуш захищений, і всі об’єкти на цьому захищеному аркуші можна редагувати.
Дозволити редагування об’єктів на захищеному аркуші за допомогою коду VBA
Якщо аркуш уже захищений, ви можете спробувати наведений нижче сценарій VBA, щоб дозволити редагування об’єктів. Будь ласка, виконайте наступне.
1 Натисніть кнопку інший + F11 клавіші одночасно, щоб відкрити Microsoft Visual Basic для додатків вікна.
2 В Microsoft Visual Basic для додатків вікно, двічі клацніть ThisWorkbook в лівій Проекти панелі. Потім скопіюйте та вставте наведений нижче код VBA в Ця робоча книга (код) вікна.
Код VBA: Дозволити редагування об’єктів на захищеному аркуші
Private Sub Workbook_Open()
Application.ScreenUpdating = False
On Error Resume Next
With Worksheets("Sheet3")
.EnableOutlining = True
.EnableAutoFilter = True
.Protect Password:="123", _
Contents:=True, DrawingObjects:=False, UserInterfaceOnly:=True, _
AllowFormattingCells:=True
End With
Application.ScreenUpdating = True
End Subпримітки: У коді Sheet3 - це захищений аркуш, що містить об’єкти, які потрібно редагувати. А число «123» - це пароль захищеного аркуша. Будь ласка, змініть їх, як вам потрібно.
3 Натисніть кнопку F5 клавіші для запуску коду, і всі об’єкти на цьому захищеному аркуші можна відразу редагувати.
Статті по темі:
- Як дозволити зовнішнє оновлення даних на захищеному аркуші в Excel?
- Як дозволити об’єднання комірок у захищеному аркуші в Excel?
- Як дозволити перевірку правопису на захищеному аркуші в Excel?
- Як захистити форматування комірок, але дозволити введення даних лише в Excel?
Найкращі інструменти продуктивності офісу
Покращуйте свої навички Excel за допомогою Kutools для Excel і відчуйте ефективність, як ніколи раніше. Kutools для Excel пропонує понад 300 додаткових функцій для підвищення продуктивності та економії часу. Натисніть тут, щоб отримати функцію, яка вам найбільше потрібна...

Вкладка Office Передає інтерфейс із вкладками в Office і значно полегшує вашу роботу
- Увімкніть редагування та читання на вкладках у Word, Excel, PowerPoint, Publisher, Access, Visio та Project.
- Відкривайте та створюйте кілька документів на нових вкладках того самого вікна, а не в нових вікнах.
- Збільшує вашу продуктивність на 50% та зменшує сотні клацань миші для вас щодня!

