Як пропустити порожні клітинки під час створення діаграми в Excel?
Якщо в списку є кілька порожніх клітинок, відповідна діаграма списку буде показана, як показано на знімку екрана, що не радує око. У цій статті я розповім про те, як пропустити порожні клітинки під час створення діаграми в Excel.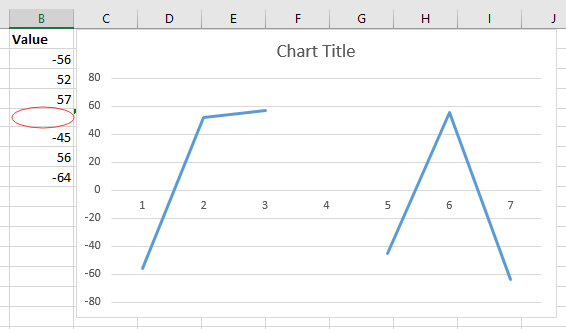
Відображати пропуски на графіку як нуль
Пропустити порожні місця на діаграмі
 Відображати пропуски на графіку як нуль
Відображати пропуски на графіку як нуль
Щоб відобразити порожні комірки як нулі на діаграмі, вам просто потрібно перевірити параметр після створення діаграми.
1. Після створення діаграми за значеннями клацніть правою кнопкою миші на графіку та натисніть Виберіть дані формують контекстне меню, що з’являється. Дивіться знімок екрана: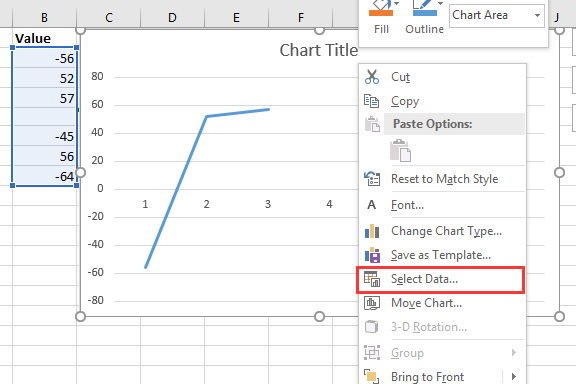
2. Потім у Виберіть Джерело даних діалог, клацніть Приховані та порожні клітини, і в Налаштування прихованих та порожніх комірок діалогове вікно, перевірте Нульовий варіант. Дивіться знімок екрана:
3. клацання OK > OK щоб закрити діалогові вікна, а порожні клітинки відображалися як нулі. Дивіться знімок екрана: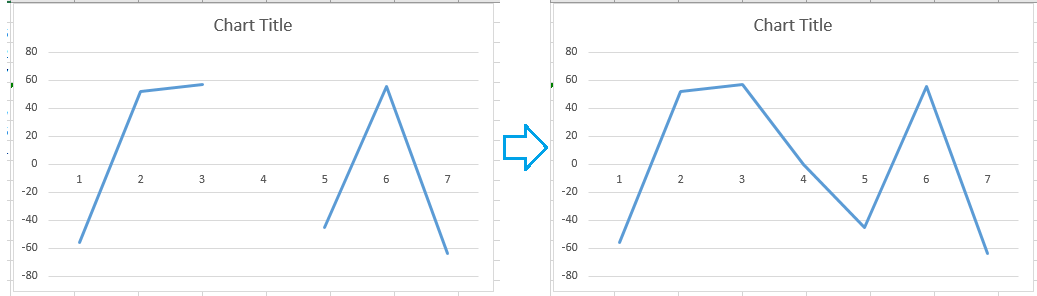
 Пропустити порожні місця на діаграмі
Пропустити порожні місця на діаграмі
Щоб пропустити порожні місця безпосередньо на діаграмі, перед створенням діаграми потрібна формула.
1. Виділіть порожню комірку поруч зі значеннями, за якими ви хочете створити діаграму, і введіть цю формулу = IF (ISBLANK (B2), # N / A, B2), B2 - це клітина, яку ви використовуєте, і перетягніть ручку автоматичного заповнення вниз до клітин потрібно застосувати цю формулу. Дивіться знімок екрана:
2. Потім тримайте клітинки формули виділеними, клацніть Insert та вставте потрібну діаграму в Чарти групи. Дивіться знімок екрана:
Тоді порожні клітинки були проігноровані на діаграмі.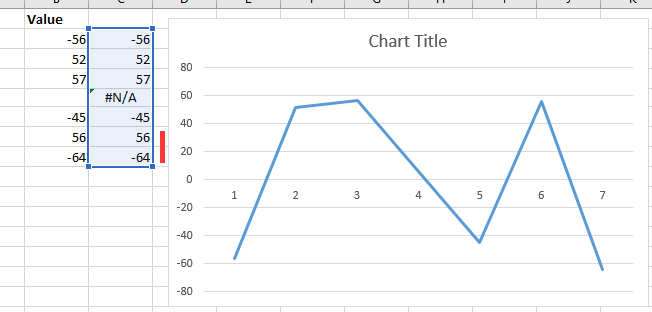
|
Порада: Якщо ви зазвичай використовуєте складні діаграми в Excel, що буде складним завданням, оскільки ви створюєте їх дуже довго, ось тут Автотекст інструмент Kutools для Excel, вам просто потрібно створити діаграми спочатку, потім додати діаграми на панелі автотексту, потім, ви можете повторно використовувати їх у будь-якому місці в будь-який час і вам потрібно лише змінити посилання відповідно до ваших реальних потреб. Клацніть для безкоштовного завантаження зараз. |
Найкращі інструменти продуктивності офісу
Покращуйте свої навички Excel за допомогою Kutools для Excel і відчуйте ефективність, як ніколи раніше. Kutools для Excel пропонує понад 300 додаткових функцій для підвищення продуктивності та економії часу. Натисніть тут, щоб отримати функцію, яка вам найбільше потрібна...

Вкладка Office Передає інтерфейс із вкладками в Office і значно полегшує вашу роботу
- Увімкніть редагування та читання на вкладках у Word, Excel, PowerPoint, Publisher, Access, Visio та Project.
- Відкривайте та створюйте кілька документів на нових вкладках того самого вікна, а не в нових вікнах.
- Збільшує вашу продуктивність на 50% та зменшує сотні клацань миші для вас щодня!

