Як виділити сірі комірки на основі іншого стовпця або випадаючого списку в Excel?
Ви коли-небудь пробували виділити сірі комірки на основі іншого значення стовпця або вибору зі спадного списку? Ось у цьому я дам вам рішення про вищезазначену проблему в Excel.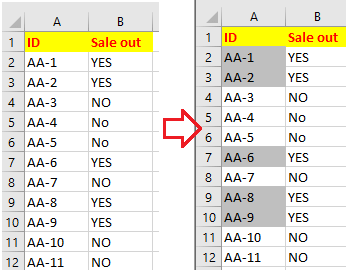
Виділити сірі комірки на основі іншого вибору стовпця або спадного списку
 Виділити сірі комірки на основі іншого вибору стовпця або спадного списку
Виділити сірі комірки на основі іншого вибору стовпця або спадного списку
Наприклад, тут є два стовпці - стовпець A і стовпець B, і якщо значення в стовпці B є ТАК, тоді відповідні клітинки в стовпці A будуть сірими, якщо ні, комірки в стовпці A нічого не роблять.
1. Виділіть клітинки в стовпці A, які потрібно виділити сірим кольором, натисніть Головна > Умовне форматування > Нове правило.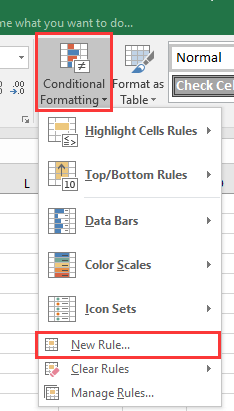
2 В Нове правило форматування діалог, виберіть За допомогою формули визначте, які клітинки потрібно форматувати, і введіть цю формулу = B2 = "ТАК" в Значення формули, де ця формула відповідає дійсності. Клацання сформований для переходу до Формат ячеек діалоговому вікні, виберіть під сірим кольором Заповнювати вкладку. Дивіться знімок екрана: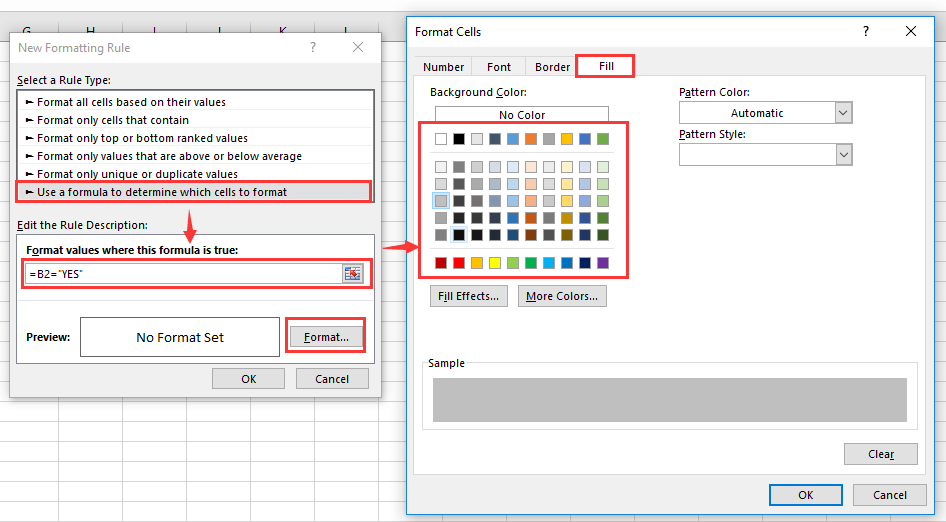
3. клацання OK > OK щоб закрити діалогові вікна. І комірки були сірими на основі значень іншого стовпця.
Примітка: якщо ви хочете виділити клітинки сірим кольором на основі вибору в розкривному списку, ви також можете зробити наступне:
Виберіть стовпець B, а потім створіть випадаючий список, клацнувши дані > Перевірка достовірності даних, вибір список від дозволяти списку та вибору вихідних даних у текстове поле. Дивіться знімок екрана: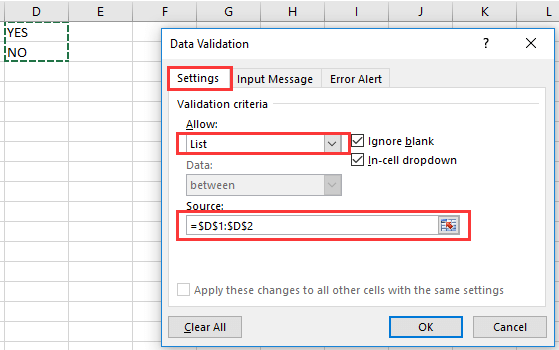
Потім у стовпці B було створено випадаючий список
Повторіть вище кроки 1-3, щоб застосувати формулу до Умовне форматування і тоді клітинка в стовпці A буде сірою на основі вибору у стовпці B.
Найкращі інструменти продуктивності офісу
Покращуйте свої навички Excel за допомогою Kutools для Excel і відчуйте ефективність, як ніколи раніше. Kutools для Excel пропонує понад 300 додаткових функцій для підвищення продуктивності та економії часу. Натисніть тут, щоб отримати функцію, яка вам найбільше потрібна...

Вкладка Office Передає інтерфейс із вкладками в Office і значно полегшує вашу роботу
- Увімкніть редагування та читання на вкладках у Word, Excel, PowerPoint, Publisher, Access, Visio та Project.
- Відкривайте та створюйте кілька документів на нових вкладках того самого вікна, а не в нових вікнах.
- Збільшує вашу продуктивність на 50% та зменшує сотні клацань миші для вас щодня!
